Aj keď môžete použiť zobrazenie pre prezentujúceho na zobrazenie poznámok, kedy prezentáciu vašej prezentácie v PowerPointe, možno budete chcieť vytlačiť aj kópiu svojich poznámok.
Obsah
- Tlačte snímky programu PowerPoint s poznámkami v systéme Windows
- Tlačte PowerPointové snímky s poznámkami na Macu
- Tlačte powerpointové snímky s poznámkami na webe
Svoju prezentáciu si môžete vytlačiť so snímkou na každej strane a príslušnými poznámkami v spodnej časti. Podľa Microsoftu v súčasnosti neexistuje iná možnosť tlač diapozitívov s poznámkami.
Odporúčané videá
Jednoduché
5 minút
Microsoft PowerPoint
Účet Microsoft pre PowerPoint na webe (voliteľné)
Tlačte snímky programu PowerPoint s poznámkami v systéme Windows
Tlač prezentácie v PowerPointe v systéme Windows trvá len niekoľko krokov. Ak chcete k snímkam poznámky, je to jednoduché nastavenie.
Krok 1: Otvorte PowerPoint v prezentácii, ktorú chcete vytlačiť.
Krok 2: Vyberte Súbor tab.
Súvisiace
- Microsoft môže dať ChatGPT do Outlooku, Wordu a PowerPointu
- Osvedčené postupy na vytváranie úžasných snímok programu PowerPoint
- 5 spôsobov, ako pridať hudbu do PowerPointu
Krok 3: Vyberte si Tlačiť a vyberte svoju tlačiareň v Tlačiareň v prípade potreby rozbaľovacia ponuka.
Krok 4: V prvom rozbaľovacom poli nižšie nastavenie, vyberte snímky, ktoré chcete vytlačiť. Môžete ich vytlačiť všetky, aktuálnu snímku alebo vlastný rozsah.
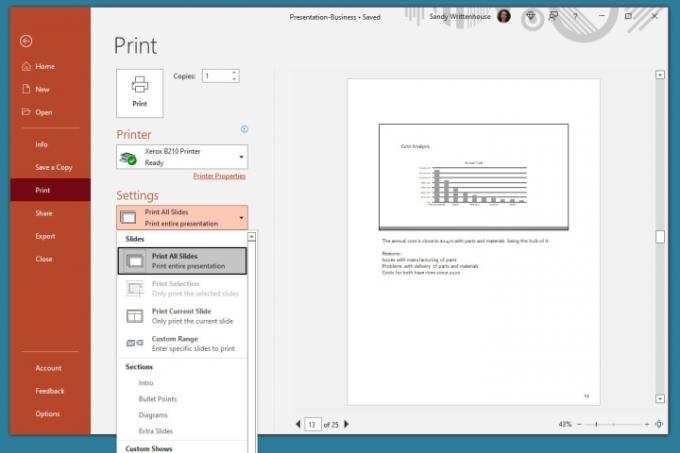
Krok 5: Kliknite na ďalšie rozbaľovacie pole pre Rozloženie tlače a vyberte Stránka s poznámkami. Vpravo uvidíte ukážku.
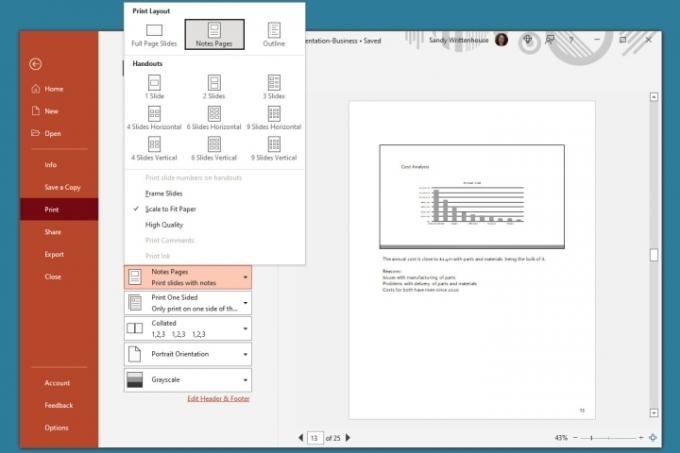
Krok 6: Pred tlačou upravte akékoľvek ďalšie požadované nastavenia, napríklad prepínanie Orientácia na výšku do Orientácia na šírku alebo Farba do Odtiene šedej.
Krok 7: Kliknite Tlačiť.

Tlačte PowerPointové snímky s poznámkami na Macu
Ak používate Microsoft PowerPoint na Macu, môžete svoje snímky s poznámkami vytlačiť v niekoľkých krokoch, ako v systéme Windows.
Krok 1: Otvorte PowerPoint na Macu na prezentáciu, ktorú chcete vytlačiť.
Krok 2: Kliknite Súbor > Tlačiť z panela s ponukami.
Krok 3: Vo vyskakovacom okne vyberte svoju tlačiareň v Tlačiareň v prípade potreby rozbaľovacie pole v hornej časti.
Krok 4: Vyberte snímky, ktoré chcete vytlačiť. Môžete vytlačiť všetky snímky, konkrétne čísla, vybraté snímky alebo vlastný rozsah.
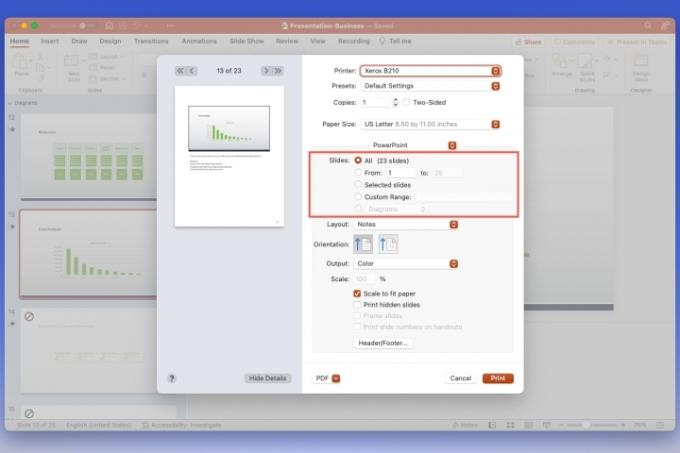
Krok 5: Kliknite na Rozloženie rozbaľovacie pole a vyberte si Poznámky. Vľavo uvidíte ukážku.

Krok 6: Voliteľne upravte akékoľvek ďalšie nastavenia, ktoré chcete, ako napr Orientácia, Výkon, alebo Mierka.
Krok 7: Kliknite Tlačiť.
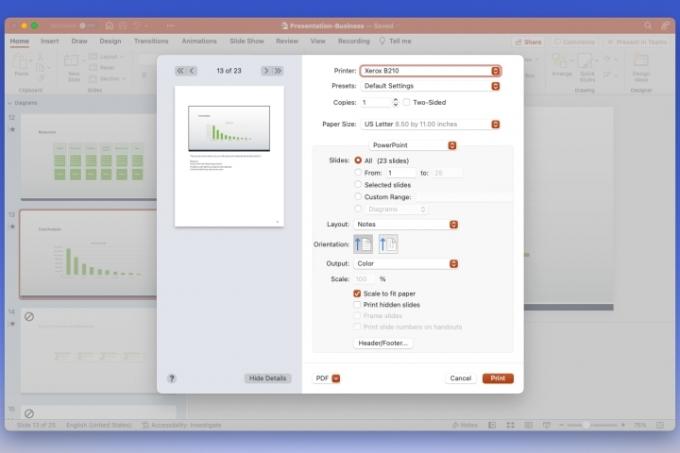
Tlačte powerpointové snímky s poznámkami na webe
Možno používate PowerPoint na webe a uprednostňujete tlač odtiaľ.
Krok 1: Navštívte PowerPoint na webe, prihláste sa a otvorte svoju prezentáciu.
Krok 2: Vyberte Súbor tab.
Krok 3: Vyberte si Tlačiť a vybrať Vytlačte strany s poznámkami.
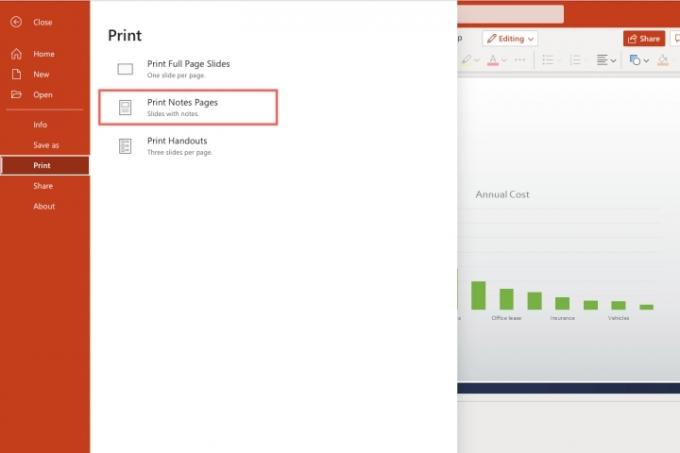
Krok 4: V malom vyskakovacom okne vyberte Otvorte PDF na zobrazenie súboru prezentácie.
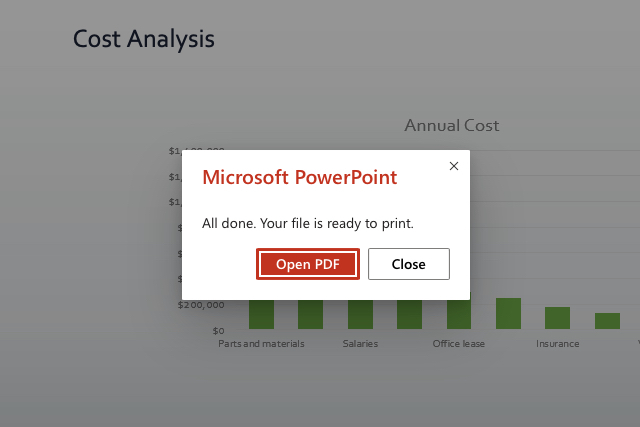
Krok 5: V závislosti od vášho webového prehliadača kliknite na Tlačiť alebo si stiahnite súbor a vytlačte ho na počítači.
Pre dodatočné Funkcie programu PowerPoint, pozrite si implementáciu spoločnosti Microsoft skryté titulky v reálnom čase.
Odporúčania redaktorov
- PowerPoint použije ChatGPT na vytvorenie celých prezentácií
- Používať Office? Váš počítač môže byť v dôsledku tejto zmeny od spoločnosti Microsoft ohrozený
- Nevytvárajte ďalší PowerPoint bez znalosti týchto 3 trikov
- Najlepšie PowerPoint šablóny
- Ako vložiť video YouTube do programu PowerPoint
Zlepšite svoj životný štýlDigitálne trendy pomáhajú čitateľom mať prehľad o rýchlo sa rozvíjajúcom svete technológií so všetkými najnovšími správami, zábavnými recenziami produktov, užitočnými úvodníkmi a jedinečnými ukážkami.




