Vaša pracovná plocha, či už Windows alebo MacOS, je najpraktickejším miestom pre aplikácie, súbory a priečinky, ktoré používate najčastejšie. Možno by ste chceli usporiadať ikony na ploche umiestnením niektorých do priečinka. Alebo možno chcete nastaviť priečinok pre nové súbory, ktoré plánujete vytvoriť, pre rýchly prístup k pracovnej ploche.
Obsah
- Vytvorte priečinok na pracovnej ploche systému Windows
- Vytvorte priečinok na pracovnej ploche Mac
Bez ohľadu na váš dôvod alebo účel, tu je postup, ako vytvoriť priečinok na pracovnej ploche v systéme Windows a Mac.
Odporúčané videá
Jednoduché
5 minút
Počítač so systémom Windows alebo Mac
Vytvorte priečinok na pracovnej ploche systému Windows
Vytvorenie priečinka na vašom Pracovná plocha systému Windows je super jednoduchý a máte viac ako jeden spôsob, ako to urobiť. Keď ho vytvoríte, môžete doň presúvať položky pracovnej plochy alebo z neho jednoducho urobiť domov pre budúce súbory.
Krok 1: Kliknite pravým tlačidlom myši na prázdne miesto na pracovnej ploche.
Krok 2: Presuňte kurzor na Nový v menu a vyberte si Priečinok v rozbaľovacej ponuke.
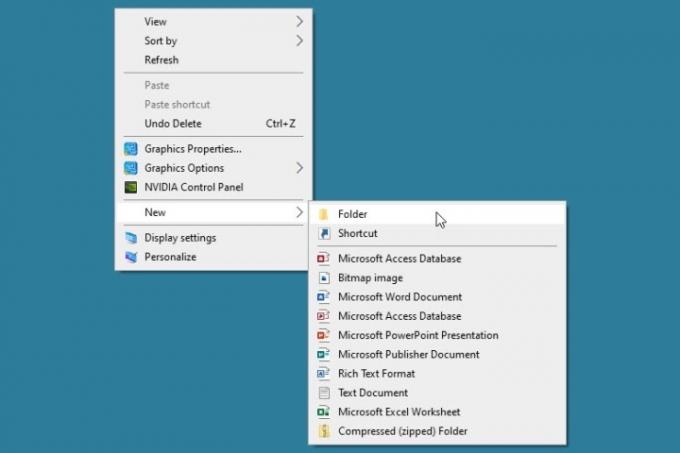
Súvisiace
- Táto skrytá ponuka navždy zmenila spôsob, akým používam svoj Mac
- Ako vás môže váš šéf špehovať pomocou Slack, Zoom a Teams
- Na Macu môžete hrať takmer akúkoľvek hru pre Windows – tu je návod
Krok 3: Keď sa zobrazí priečinok, automaticky sa vyberie predvolený názov „Nový priečinok“, takže stačí zadať vlastný názov.
Napíšte meno, stlačte Zadajtea váš priečinok je pripravený na použitie.
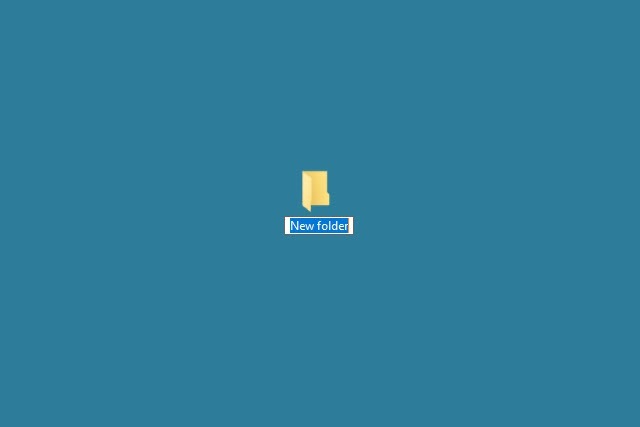
Krok 4: Prípadne môžete vytvoriť priečinok na pracovnej ploche z Prieskumník súborov alebo pomocou klávesovej skratky.
- OTVORENÉ Prieskumník súborov, vyberte Desktop vľavo a vyberte Nový priečinok na páse s nástrojmi na karte Domov.
- Použite klávesovú skratku Ctrl + Shift + N na vytvorenie nového priečinka na pracovnej ploche.

Krok 5: Pomenujte priečinok, stlačte Zadajtea nový priečinok uvidíte na pracovnej ploche na ďalšom otvorenom mieste.
Potom môžete presunúť existujúce ikony na pracovnej ploche pre aplikácie, súbory alebo iné priečinky do nového priečinka. Prípadne uložte budúce súbory do tohto priečinka tak, že ho vyberiete ako umiestnenie v dialógovom okne Uložiť ako pre aplikáciu, ktorú používate.
Vytvorte priečinok na pracovnej ploche Mac
Vytvorenie priečinka na pracovnej ploche Macu je rovnako jednoduché ako vytvorenie priečinka v systéme Windows. Či chcete usporiadajte si pracovnú plochu alebo nastaviť miesto pre súbory, ktoré plánujete vytvoriť, je to hračka.
Krok 1: Kliknite pravým tlačidlom myši na prázdne miesto na pracovnej ploche.
Krok 2: Vyberte Nový priečinok v hornej časti ponuky.
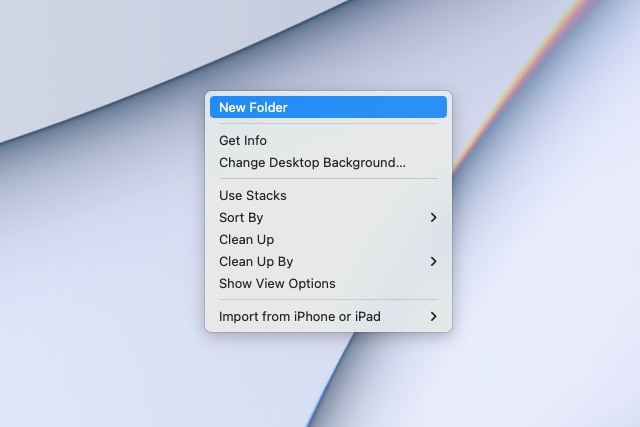
Krok 3: Keď sa zobrazí priečinok, automaticky sa vyberie predvolený názov „Priečinok bez názvu“. Zadajte teda požadovaný názov priečinka a stlačte Návrat.
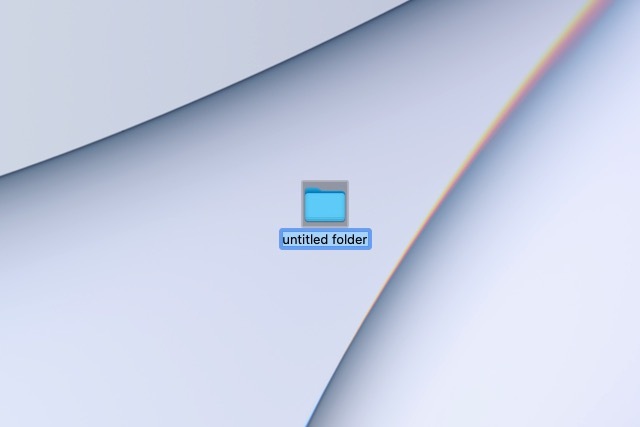
Krok 4: Prípadne môžete vytvoriť priečinok na pracovnej ploche z Findera alebo pomocou klávesovej skratky.
- OTVORENÉ Finder a vyberte Desktop naľavo. Potom kliknite pravým tlačidlom myši kdekoľvek napravo a vyberte Nový priečinok alebo prejdite na Súbor > Nový priečinok z panela s ponukami.
- Použite klávesovú skratku Shift + Príkaz + N na vytvorenie nového priečinka na pracovnej ploche.
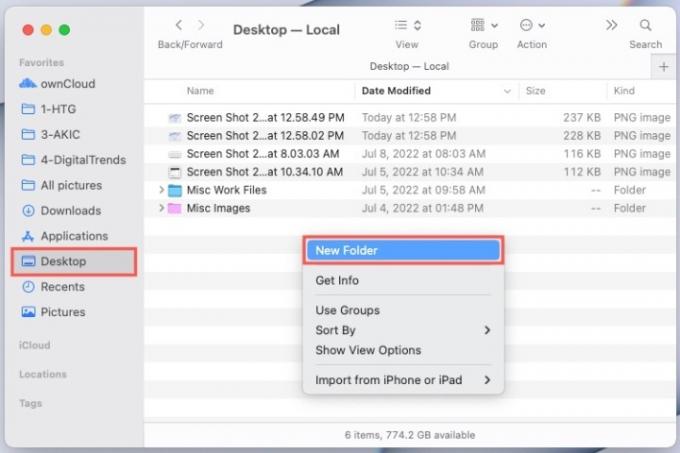
Krok 5: Pomenujte priečinok a stlačte Návrat. Nový priečinok uvidíte na pracovnej ploche na ďalšom otvorenom mieste.
Potom presuňte existujúce položky pracovnej plochy do váš nový priečinok alebo ho vyberte pri ukladaní budúcich požadovaných súborov do tohto priečinka.
Teraz, keď viete, ako vytvoriť priečinok na pracovnej ploche počítača, pozrite sa, ako na to vytvorte priečinok na iPhone alebo ako vytvorte priečinok na Disku Google.
Odporúčania redaktorov
- Ako previesť HEIC na JPG v systéme Windows 11
- Prečo sa nové SSD roztápajú a ako ochrániť tie vaše
- Ako legálne stiahnuť súbor ISO systému Windows 10 a nainštalovať z neho systém Windows 10
- Tento stolný počítač Dell momentálne stojí 500 dolárov, ale rýchlo sa predáva
- Ako nainštalovať Windows 11 alebo Windows 10 na Steam Deck
Zlepšite svoj životný štýlDigitálne trendy pomáhajú čitateľom mať prehľad o rýchlo sa rozvíjajúcom svete technológií so všetkými najnovšími správami, zábavnými recenziami produktov, užitočnými úvodníkmi a jedinečnými ukážkami.




