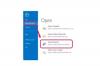Na správu e-mailu si nastavte zložité pravidlá s niekoľkými podmienkami alebo výnimkami.
Zaneprázdnená e-mailová schránka sa môže čoskoro zaplniť zmesou naliehavých a dôležitých alebo úplne irelevantných a triviálnych správ. Jedným zo spôsobov, ako triediť e-mailovú pšenicu od pliev, je nastaviť pravidlá, ktoré automaticky filtrujú správy do rôznych priečinkov, keď prídu do vašej doručenej pošty. Outlook ponúka veľa možností pravidiel na filtrovanie správ podľa kľúčových slov, odosielateľa, predmetu, účtu alebo poľa adresy. Jedno z najbežnejšie používaných pravidiel filtrovania presmeruje e-maily od konkrétnej osoby alebo skupiny ľudí – povedzme vášho šéfa, klienta alebo členov projektového tímu – z doručenej pošty do vyhradeného priečinka. Pomocou funkcie pravidiel a upozornení v programe Outlook 2013 môžete automaticky filtrovať a organizovať svoje e-maily.
Krok 1

Kliknite na kartu "Súbor".
Kliknite na kartu „Súbor“ na páse s hlavnou ponukou na ľubovoľnej obrazovke v programe Outlook.
Video dňa
Krok 2

Vyberte „Spravovať pravidlá a upozornenia“.
Na informačnej obrazovke vyberte tlačidlo „Spravovať pravidlá a upozornenia“.
Krok 3

Kliknite na „Nové pravidlo“.
Kliknite na tlačidlo "Nové pravidlo" v dialógovom okne Pravidlá a upozornenia. V tomto dialógovom okne môžete tiež zmeniť nastavenia existujúcich pravidiel.
Krok 4

Vyberte šablónu pravidla.
Vyberte si preferovanú šablónu pravidla zo zoznamu v sekcii "Vybrať šablónu" dialógového okna Sprievodcu pravidlami. Outlook ponúka šablóny pravidiel pokrývajúce mnohé úlohy filtrovania e-mailov. Jedno z najpoužívanejších pravidiel filtruje správy od osoby alebo skupiny ľudí do konkrétneho priečinka. Vyberte "Presunúť správy od niekoho do priečinka" a potom kliknite na podčiarknutý odkaz "ľudia alebo verejná skupina" na table s popisom pravidla.
Krok 5

Vyberte kontakt.
Dvakrát kliknite na každý kontakt v adresári programu Outlook a pridajte ho do poľa „Od“. Kliknite na tlačidlo "OK".
Krok 6

Zadajte priečinok.
Kliknite na odkaz na priečinok „špecifikovaný“ na table s popisom pravidla v dialógovom okne Sprievodca pravidlami.
Krok 7

Vyberte priečinok.
Kliknutím vyberte priečinok programu Outlook, ktorý chcete použiť na ukladanie správ filtrovaných podľa pravidla. Tabla "Vybrať priečinok:" zobrazuje všetky dostupné priečinky programu Outlook. Kliknite na tlačidlo "OK".
Krok 8

Kliknite na tlačidlo "Ďalej".
Skontrolujte nastavenia pravidiel. Kliknutím na tieto prepojenia na table s popisom pravidla môžete pridať alebo odstrániť ľudí alebo zmeniť cieľ priečinka. Keď budete pripravení pokračovať, kliknite na tlačidlo „Ďalej“.
Krok 9

Vyberte podmienky pravidla.
Kliknutím vyberte ďalšie podmienky, ktoré chcete zahrnúť do pravidla; napríklad začiarknutie políčka „odoslané iba mne“ znamená, že program Outlook použije pravidlo iba na e-maily odoslané iba vám.
Krok 10

Vyberte výnimky z pravidiel.
Vyberte akékoľvek výnimky z pravidla; napríklad výber možnosti „okrem prípadov, keď sú odoslané iba mne“ znamená, že program Outlook nebude dodržiavať pravidlo pre e-maily odoslané iba vám. Mnohé z výnimiek a podmienok zahŕňajú konfigurovateľné akcie. Ak napríklad vyberiete výnimku „okrem prípadu, keď predmet obsahuje konkrétne slová“, kliknite na podčiarknutý odkaz „konkrétne slová“ a vyberte slová, ktoré chcete pridať do pravidla. Kliknite na tlačidlo "Ďalej".
Krok 11

Pridajte názov pravidla.
Do príslušného poľa zadajte názov pravidla. Kliknutím vyberte možnosť „Spustiť toto pravidlo teraz pre správy, ktoré sa už nachádzajú v doručenej pošte“, ak chcete pravidlo použiť na všetky existujúce správy doručenej pošty. Kliknutím na tlačidlo „Dokončiť“ dokončíte nastavenie a ukončíte Sprievodcu pravidlami.
Krok 12

Použiť zmeny.
Zvoľte "Použiť" a potom "OK" na implementáciu pravidla a opustenie dialógového okna Pravidlá a upozornenia.
Tip
Outlook tiež ponúka možnosť filtrovania, ktorá vám pomôže vyhľadávať v e-mailoch správy na základe špecifických kritérií, ako je dátum prijatia, stav dôležitosti alebo či má prílohu. Kliknite na kartu „Domov“, kliknite na položku „Filtrovať e-mail“ v skupine Nástroje na vyhľadávanie a potom z rozbaľovacieho zoznamu vyberte preferovaný filter vyhľadávania e-mailov.
Filter nevyžiadanej pošty v programe Outlook automaticky presúva podozrivé nevyžiadané správy do priečinka Nevyžiadaná pošta. Tieto nastavenia môžete upraviť tak, aby ste zablokovali odosielateľov alebo pridali odosielateľov do bezpečného zoznamu. Prejdite na „Domov“, „Nevyžiadaná pošta“ a potom na „Možnosti nevyžiadanej pošty“ a skontrolujte a zmeňte nastavenia nevyžiadanej pošty v Outlooku.