
Výber správneho softvéru
Aj keď je Kodi obľúbenou možnosťou pre streamery médií pre domácich majstrov, podpora pre verzie softvéru Raspberry Pi klesla, pretože lepší hardvér umožňuje lepšie fungovanie OpenElec založeného na Linuxe.
Odporúčané videá
Skôr ako začnete s inštaláciou, mali by ste sa uistiť, že máte všetko ostatné pripravené. Okrem a Rasperry Pi a napájací kábel, budete potrebovať kartu Micro SD, a hoci je priestor navyše skvelý, stačí mu len 1 GB. Budete tiež musieť pripojiť svoj Pi k sieti, čo môžete urobiť pripojením kompatibilného USB Wi-Fi adaptéra, ale preferujeme Ethernet pre jeho jednoduché nastavenie a stabilnejšiu rýchlosť pripojenia. Je jednoduchšie používať HDMI, pretože s ním automaticky prenáša zvuk, ale môžete použiť aj analógový kábel a 3,5 mm výstup. Nepotrebujete to, ale káblová klávesnica USB pomôže, aby proces prebiehal hladko, najmä ak máte problémy so sieťovým pripojením.
Nezabudnite si zálohovať všetky dáta, ktoré máte uložené na SD karte, pretože proces inštalácie OpenElec kartu vymaže. Proces sa trochu líši v závislosti od vášho operačného systému, ale sťahovanie a rozbaľovanie obrazu je rovnaké.
Budeme musieť zabezpečiť kópiu obrazu OpenElec. Veľmi pokročilí používatelia získajú niekoľko jedinečných úrovní ovládania budovanie vlastného imidžu, ale tento proces je komplikovaný a vyžaduje, aby používateľ bol aspoň oboznámený s prostredím terminálu Unix. Namiesto toho môžeme použiť oficiálnu stránku stiahnite si najnovšiu verziu OpenElec ktorý je už nakonfigurovaný pre Pi.

Ak používate starší model Raspberry Pi, stiahnite si stabilný Diskimage pre ARM11, ak používate nový Raspberry Pi 2, stiahnite si stabilný Diskimage ARMv7. Po stiahnutí súboru .zip sa uistite, že ste extrahovaný obrázok umiestnili na ľahko dostupné miesto, napríklad do koreňového adresára pevného disku.
Pre zostávajúce pokyny pokračujte na ďalšia stránka pre Windows alebo nasledujúca stránka pre Mac OS X.
Ďalšia strana: Pokyny pre systém Windows
Windows
Pred začatím sa odporúča odpojiť alebo odstrániť akékoľvek iné pamäťové zariadenia USB alebo flash okrem zamýšľanej karty. Bezplatný softvér Win32 Disk Imager je preferovaná metóda zapisovania obrázkov na SD karty pre inštalácie Raspberry Pi. Jednoducho nasmerujte Disk Imager na najnovšiu verziu obrazového súboru z webovej stránky OpenElec, vyberte písmeno jednotky zodpovedajúce vašej SD karte a stlačte štart.
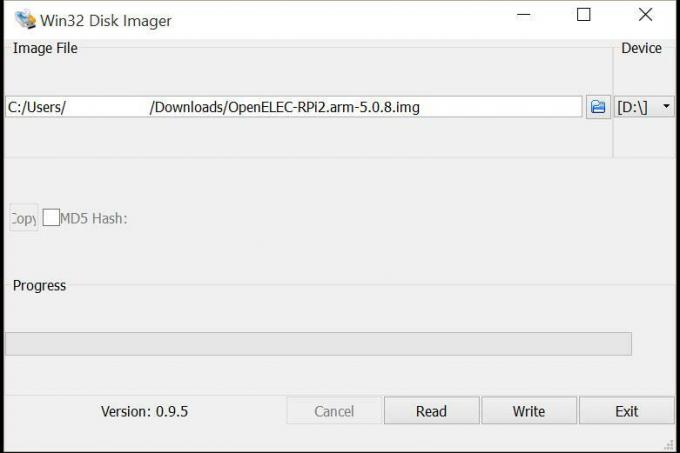
Keď program skončí, odpojte zariadenie a vyberte ho z počítača.
To je všetko!
Vložte novo zobrazenú SD kartu do slotu na vašom Raspberry Pi, pripojte kábel HDMI a potom zapojte napájací kábel, aby ste ho zaviedli. Po približne 30 sekundách budete mať k zariadeniu prístup lokálne aj cez sieť cez SSH. Predvolené používateľské meno pre OpenElec je „root“ a heslo je „openelec“, takže sa môžete najskôr prihlásiť. Po zavedení systému môžete jednoducho použiť akékoľvek zariadenie pripojené k Kodi na prehrávanie médií, ako aj pripojenie úložiska USB na lokálne prehrávanie.
Ďalšia strana: Pokyny pre Mac OS X
Mac OS X
Na identifikáciu správnej jednotky, na ktorú sa má zapisovať, použijete aplikáciu Disk Utility, ktorú nájdete v priečinku Aplikácie v podpriečinku s názvom Utilities. Ak chcete rýchlo otvoriť tento priečinok s aktívnym programom Finder, podržte Shift a funkčný kláves (jablko) a potom stlačte U.
diskutil list
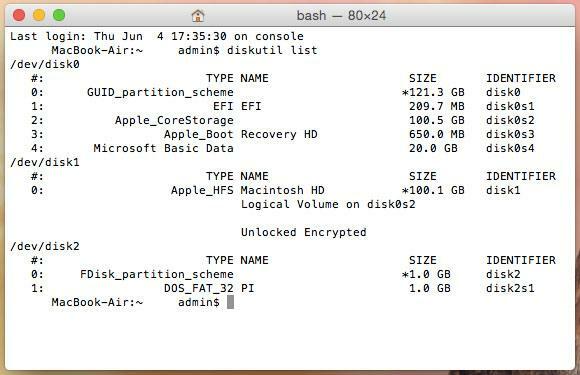
Vo výstupe uvidíte výber pripojených jednotiek označených ako /dev/diskX/, kde X je číslo začínajúce 0 a zvyšujúce sa o 1 s každou pripojenou jednotkou. Zapíšte si číslo aktuálneho čísla disku SD karty, potom nechajte toto okno otvorené a vráťte sa do programu Disk Utility.
Po návrate do terminálu použijeme niekoľko unixových príkazov, ktoré sú veľmi výkonné, a ak nie opatrní sú schopní vymazať všetky súbory vo vašom systéme, pokaziť vašu SD kartu a spôsobiť bolesti hlavy všeobecný.
Je dôležité, aby ste si pozorne zapamätali číslo jednotky vašej SD karty a že ste odvtedy nepridali ani neodstránili žiadne jednotky. Vždy to môžete skontrolovať tesne pred vydaním príkazu zadaním diskutil list znova prikázať.
Prvým je príkaz, ktorý prekonfiguruje vašu mapu oddielov. Ak to chcete urobiť, do okien terminálu zadajte nasledujúci príkaz, pričom nezabudnite nahradiť X na diskuX svojou pamäťovou kartou, ako je uvedené v diskutil.
dd if=/dev/zero of=/dev/rdiskX bs=1024 count=1
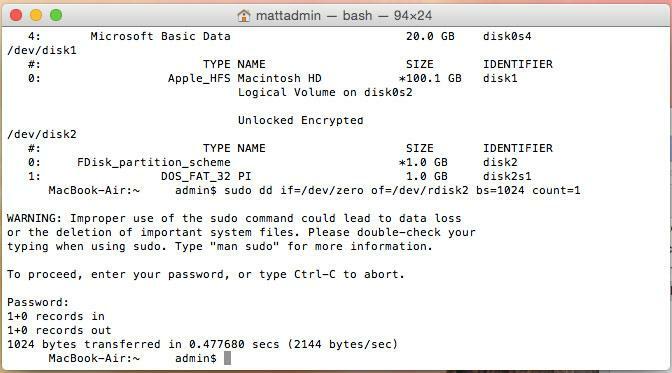
Potom zadajte nasledujúci príkaz do terminálu, pričom nezabudnite zmeniť /PATH/TO/OPENELEC.img na cestu k obrázku súbor, ktorý sme už extrahovali z .zip, a nahradenie X v /dev/diskX správnym číslom jednotky pre vašu SD kartu. Toto zapíše obrázok na základnú úroveň vašej karty, kde má Pi prístup a môže z nej zaviesť systém.
sudo dd if=/PATH/TO/OPENELEC.IMG of=/dev/diskX
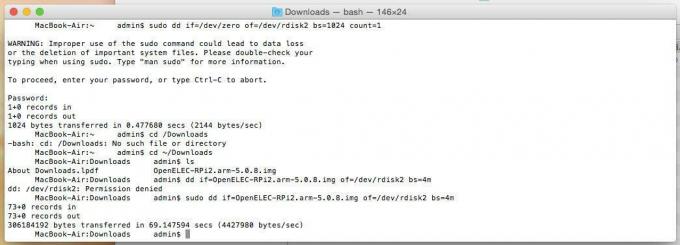
Môže vás vyzvať na zadanie hesla. Či tak alebo onak, tento proces bude chvíľu trvať a neexistuje spôsob, ako vidieť priebeh, takže ak sa zdá, že okno vášho terminálu je zamrznuté, pravdepodobne ste to urobili správne.
To je všetko!
Vložte novo zobrazenú SD kartu do slotu na vašom Raspberry Pi, pripojte kábel HDMI a potom zapojte napájací kábel, aby ste ho zaviedli. Po približne 30 sekundách budete mať k zariadeniu prístup lokálne aj cez sieť cez SSH. Predvolené používateľské meno pre OpenElec je „root“ a heslo je „openelec“, takže sa môžete najskôr prihlásiť. Po zavedení systému môžete jednoducho použiť akékoľvek zariadenie pripojené k Kodi na prehrávanie médií, ako aj pripojenie úložiska USB na lokálne prehrávanie.
Odporúčania redaktorov
- Tento vlastný hoverboard je úplne poháňaný Raspberry Pi
- Čo je Raspberry Pi a čo s ním môžem robiť v roku 2022?
- Raspberry Pi 4 si teraz môžete napchať 8 GB RAM za 75 dolárov
- Výkonné vylepšenia premenia Raspberry Pi 4. generácie na schopnejší desktop za 35 dolárov
- NASA hacknutá: 500 MB údajov o misii bolo ukradnutých cez počítač Raspberry Pi
Zlepšite svoj životný štýlDigitálne trendy pomáhajú čitateľom mať prehľad o rýchlo sa rozvíjajúcom svete technológií so všetkými najnovšími správami, zábavnými recenziami produktov, užitočnými úvodníkmi a jedinečnými ukážkami.




