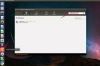Sledujte neprítomnosti a meškanie svojich študentov pomocou rozpisu dochádzky študentov v programe Microsoft Access. Microsoft Access poskytuje množstvo možností na vytváranie rôznych tabuliek, dotazov a zostáv. Vytvorte jednoduchý zoznam dochádzky pomocou tabuliek a vzťahov. Vytvorte dve tabuľky, ktoré budú obsahovať informácie o študentovi a informácie o dochádzke, a prepojte ich pomocou vyhľadávacích polí. Použitím dvojstolového systému znížite redundanciu a zvýšite efektivitu. Namiesto zadávania celého názvu pre každý záznam sa vyhľadávacie pole automaticky doplní po zadaní niekoľkých písmen.
Krok 1
Vytvorte tabuľku „Študenti“ kliknutím na kartu „Vytvoriť“ na páse s nástrojmi v hornej časti stránky a výberom položky „Tabuľka“. In „Návrhové zobrazenie“ vytvorte nové polia pre mená študentov, rok, telefónne čísla a akékoľvek ďalšie dôležité položky týkajúce sa študentov informácie. Pokiaľ študenti nemajú jedinečné identifikačné čísla študentov, ponechajte predvolené pole „ID“ ako primárny kľúč.
Video dňa
Krok 2
Uložte tabuľku ako "Študenti" kliknutím na CTRL+S. Kliknutím na tlačidlo "Zobraziť" na páse s nástrojmi prepnite na "Zobrazenie údajového hárku" a vyberte "Zobrazenie údajového hárku". Do tabuľky zadajte všetky mená študentov a kontaktné informácie. Keďže táto tabuľka slúži len na základné informácie o študentoch, nezadávajte žiadne dátumy ani informácie o dochádzke.
Krok 3
Vytvorte tabuľku "Dochádzka" kliknutím na kartu "Vytvoriť" na páse s nástrojmi a výberom položky "Tabuľka." Ponechajte predvolené pole „ID“ ako primárny kľúč. Prepnite sa do „Návrhového zobrazenia“ a vytvorte nové pole s názvom „Študent“ a pod typom poľa vyberte „Sprievodcu vyhľadávaním“.
Krok 4
Nastavte možnosť vyhľadávania vášho poľa pomocou „údajov z inej tabuľky“ a vyberte tabuľku „Študenti“. výzva v "Sprievodcovi vyhľadávaním." Ako vyhľadávacie pole vyberte „Meno študenta“ a nastavte poradie zoradenia na Vzostupne. Dokončite „Sprievodcu vyhľadávaním“ a pomenujte pole ako „Študent“.
Krok 5
Vytvorte pole "Dochádzka" a pre typ údajov znova vyberte "Sprievodca vyhľadávaním". Tentoraz vyberte možnosť „zadať do polí, ktoré chcem“ a nastavte niekoľko možností polí. Zadajte nasledujúce možnosti: ospravedlnený, neospravedlnený, oneskorený a prítomný.
Krok 6
Vytvorte pole "Dátum" a nastavte typ údajov na "Dátum/čas" a vytvorte pole "Poznámky" a nastavte typ údajov ako "text." Uložte tabuľku kliknutím CTRL+S a prepnite na "Zobrazenie údajového hárku". Skontrolujte a otestujte tabuľku v údajovom hárku Vyhliadka."
Tipy a varovania
- Prispôsobte si tabuľky tak, aby zodpovedali vašim potrebám, pridaním nových polí, ktoré sú špecifické pre vaše použitie, ako napríklad Grade, Parent Name a Address.