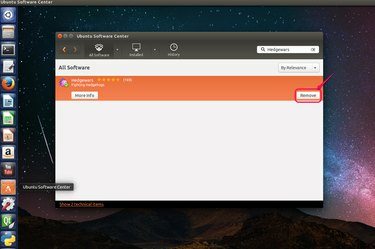
Odinštalujte aplikácie v softvérovom centre Ubuntu.
Kredit za obrázok: S láskavým dovolením Ubuntu
Odinštalovanie aplikácií v Ubuntu sa líši od odinštalovania aplikácií zo systémov Windows, pretože všetky inštalačné súbory pre aplikácie Linux sú balíky. V závislosti od typu a veľkosti aplikácie existujú rôzne spôsoby odinštalovania aplikácií. Môžete použiť Softvérové centrum Ubuntu na odstránenie jednoduchých aplikácií. Môžete tiež označiť aplikácie, ktoré majú niekoľko doplnkov na úplné odstránenie Synaptic Package Manager aby ste odstránili všetky súvisiace balíky. V neposlednom rade písanie príkazových riadkov v terminál je ďalšou možnosťou odinštalovania aplikácií.
Odinštalujte aplikácie v softvérovom centre Ubuntu
Krok 1

Zadajte názov aplikácie, ktorú chcete odinštalovať.
Kredit za obrázok: S láskavým dovolením Ubuntu
Otvorte softvérové centrum Ubuntu z bočného panela. Do vyhľadávacieho poľa zadajte názov aplikácie, ktorú chcete odinštalovať.
Video dňa
Krok 2

Kliknutím na „Odstrániť“ aplikáciu odinštalujete.
Kredit za obrázok: S láskavým dovolením Ubuntu
Kliknite na aplikáciu, ktorá sa zobrazí v zozname výsledkov. Potvrďte, že ide o aplikáciu, ktorú chcete odstrániť, a kliknite na „Odstrániť“.
Krok 3
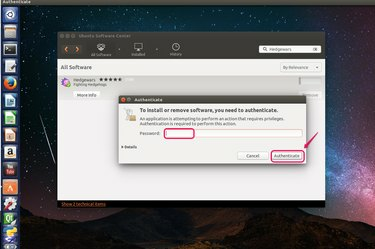
Zadajte svoje heslo.
Kredit za obrázok: S láskavým dovolením Ubuntu
Zadajte svoje prihlasovacie heslo do dialógového okna na overenie vašej identity.
Krok 4

Skontrolujte stav.
Kredit za obrázok: S láskavým dovolením Ubuntu
Ak chcete skontrolovať stav odinštalovania, kliknite na kartu „Pokrok“ na paneli s ponukami. Ukazovateľ priebehu zobrazuje, kedy je úloha dokončená.
Odinštalujte aplikácie v Správcovi balíkov Synaptic
Krok 1
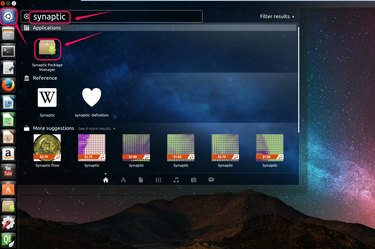
Napíšte „Synaptic“ bez úvodzoviek v Ubuntu Unity.
Kredit za obrázok: S láskavým dovolením Ubuntu
Otvorte Ubuntu Unity kliknutím na ikonu Ubuntu v hornej časti bočného panela. Do vyhľadávacieho poľa zadajte „Synaptic“ bez úvodzoviek a kliknutím na ikonu ho otvorte.
Krok 2
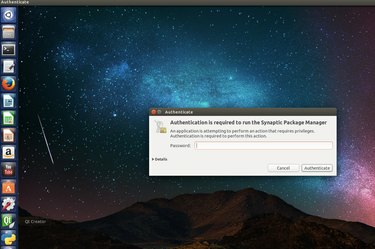
Zadajte svoje heslo.
Kredit za obrázok: S láskavým dovolením Ubuntu
Zadajte svoje prihlasovacie heslo na overenie vašej identity.
Krok 3

Zadajte názov aplikácie do „Rýchly filter“.
Kredit za obrázok: S láskavým dovolením Ubuntu
Do „Rýchly filter“ zadajte názov aplikácie, ktorú chcete odinštalovať. Skontrolujte výsledky vyhľadávania uvedené pod filtrom a nájdite aplikáciu, ktorú chcete úplne odstrániť. Zadajte napríklad „vlc“ bez úvodzoviek a nájdite aplikáciu prehrávača médií VLC.
Krok 4

Vyberte možnosť „Označiť na úplné odstránenie“.
Kredit za obrázok: S láskavým dovolením Ubuntu
Kliknite pravým tlačidlom myši na aplikáciu, ktorú je potrebné odinštalovať, a z rozbaľovacieho zoznamu vyberte možnosť „Označiť na úplné odstránenie“.
Krok 5

Kliknite na „Použiť“.
Kredit za obrázok: S láskavým dovolením Ubuntu
Kliknite na "Použiť" na paneli s ponukami a vykonajte proces.
Krok 6
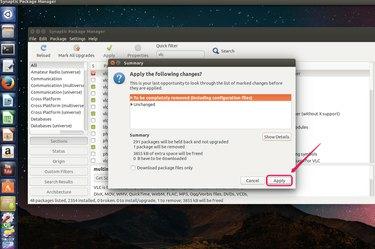
Kliknutím na „Použiť“ potvrďte odstránenie.
Kredit za obrázok: S láskavým dovolením Ubuntu
Kliknutím na tlačidlo "Použiť" v dialógovom okne potvrďte odstránenie aplikácie. Kliknutím na „Zobraziť podrobnosti“ zobrazíte informácie o všetkých odstránených balíkoch.
Krok 7
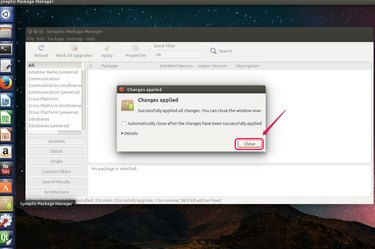
Kliknite na „Zavrieť“.
Kredit za obrázok: S láskavým dovolením Ubuntu
Úlohu dokončíte kliknutím na „Zavrieť“.
Tip
apt-get je nástroj príkazového riadka, ktorý sa používa na pridávanie a odstraňovanie balíkov. Do terminálu zadajte nasledujúcu syntax:
sudo apt-get remove "názov balíka"
bez úvodzoviek, kde „názov balíka“ je názov balíka aplikácie, ktorý chcete odinštalovať. Budete vyzvaní na zadanie hesla a na potvrdenie odstránenia aplikácie napíšte „Áno“ bez úvodzoviek.
Pozor
Skôr ako potvrdíte úplné odstránenie v Správcovi balíkov Synaptic, mali by ste skontrolujte všetky balíčky ktoré budú odstránené v časti „Zobraziť podrobnosti“. Ak zistíte, že niektoré balíky, ktoré si chcete ponechať, boli označené na odstránenie, nie použite nástroj na úplné odstránenie. Namiesto toho ručne odstráňte každý nechcený balík samostatne.


