WhatsApp je najznámejšia ako platforma na odosielanie okamžitých správ, no populárnu aplikáciu možno použiť aj na uskutočňovanie videohovorov. Či už chcete zavolať cez videohovor jednej osobe alebo skupine ľudí, WhatsApp uľahčuje oboje. To znamená, že nemusí byť okamžite zrejmé, ako môžete uskutočniť videohovor v WhatsApp, takže tento článok vysvetľuje, čo musíte urobiť. Zahŕňa uskutočnenie videohovoru v WhatsApp a tiež uskutočnenie skupinového videohovoru. Článok sa týka iOS aj Androidu.
Obsah
- Ako uskutočniť videohovor v WhatsApp
- Skupinové videohovory
Pozrite si aj naše sprievodca pri skupinových hovoroch, ak sa chcete dozvedieť viac o tom, ako uskutočňovať bežné skupinové hovory na WhatsApp.
Odporúčané videá
Ako uskutočniť videohovor v WhatsApp
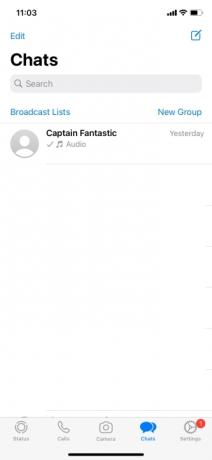


V WhatsApp existujú dva spôsoby, ako uskutočniť videohovor. Prvý zahŕňa prechod na kartu Rozhovory a druhý zahŕňa prechod na Hovory. Obaja sú priamočiari.
Súvisiace
- Ako sa zbaviť Apple ID niekoho iného na vašom iPhone
- Ako testujeme tablety
- 16 najlepších aplikácií na odosielanie správ pre Android a iOS v roku 2023
Tu je metóda rozhovorov, ktorá sa odporúča na volanie ľudí, s ktorými ste už pridali hovory alebo rozhovory na WhatsApp. Najprv prejdite na WhatsApp > Rozhovory. Potom klepnite na kontakt, ktorému chcete zavolať (predpokladá sa, že s ním už máte prebiehajúci rozhovor). Po zadaní rozhovoru s požadovaným kontaktom klepnite na Videohovor ikonu v pravom hornom rohu obrazovky (vyzerá ako videokamera). Teraz už len počkajte, kým váš volaný zdvihne.
Táto metóda platí pre obe Android a iOS, aj keď má WhatsApp v každom systéme iné rozloženie (napr. karty Rozhovory a Hovory sú v spodnej časti obrazovky v systéme iOS a v hornej časti v systéme Android).
Prípadne môžete prejsť na kartu Hovory a uskutočniť videohovor. V časti Hovory klepnite na Nový hovor ikonu (vyzerá ako telefónne slúchadlo so znamienkom plus), ktorú nájdete v pravom hornom rohu v systéme iOS a v pravom dolnom rohu v systéme Android. Stlačením tlačidla Nový hovor ikona zobrazí vaše kontakty. Klepnite na ikonu Videohovor vedľa požadovaného kontaktu a začnite videohovor.
Skupinové videohovory



Uskutočnenie skupinového videohovoru na WhatsApp je veľmi podobné ako bežné videohovory, aj keď je tu jeden dôležitý zvrat.
Ak máte existujúcu skupinu WhatsApp, ktorej by ste chceli zavolať, môžete prejsť na kartu Rozhovory a klepnúť na svoj rozhovor s požadovanou skupinou. Odtiaľ jednoducho klepnite na Videohovor ikonu ako normálne.
Prípadne, ak chcete vytvoriť novú skupinu na videohovor, prejdite na kartu Hovory. Klepnite na ikonu Nový hovor ikona (opäť vpravo hore v systéme iOS, vpravo dole v systéme Android). Potom klepnite na Nový skupinový hovor. To vám umožní pridať do skupinového hovoru až sedem kontaktov (samozrejme to musia byť kontakty, ktoré používajú WhatsApp). Po pridaní požadovaných kontaktov klepnite na Videohovor tlačidlo v pravom hornom rohu obrazovky.
Nakoniec môžete tiež vytvárať skupinové videohovory za behu pridaním ďalších ľudí do prebiehajúceho videohovoru. Počas videohovoru jednoducho klepnite na Pridať účastníka ikonu v pravom hornom rohu obrazovky (ak ju najprv nevidíte, klepnite na stred obrazovky). To vám umožní vybrať kontakt, ktorý chcete pridať. Keď nájdete nový kontakt, klepnite na Pridať.
Odporúčania redaktorov
- Najlepšie zoznamovacie aplikácie v roku 2023: našich 23 obľúbených
- Prečo nemôžete používať Apple Pay vo Walmarte
- Máte iPhone, iPad alebo Apple Watch? Okamžite ho musíte aktualizovať
- Dostane môj iPhone iOS 17? Tu je každý podporovaný model
- iOS 17 je oficiálny a úplne zmení váš iPhone
Zlepšite svoj životný štýlDigitálne trendy pomáhajú čitateľom mať prehľad o rýchlo sa rozvíjajúcom svete technológií so všetkými najnovšími správami, zábavnými recenziami produktov, užitočnými úvodníkmi a jedinečnými ukážkami.




