Keď prvýkrát otvoríte túto skrinku smerovača, všetky rôzne káble a porty môžu pôsobiť odstrašujúco. Dokonca aj návod na použitie sa môže čítať ako cudzí jazyk. Našťastie nie ste jediný, kto má problémy s nastavením bezdrôtového smerovača.
Obsah
- Pripojte smerovač k modemu
- Stiahnite si aplikáciu a pripojte sa
- Vytvorte si používateľské meno a heslo alebo nájdite existujúce
- Pokračujte v nastavovaní smerovača
- Voliteľné: Nastavenie sieťových smerovačov
- A idete!
Môžeme vám pomôcť previesť vás procesom nastavenia smerovača a jeho pripojenia k vašim obľúbeným zariadeniam, aby ste boli okamžite na internete.
Odporúčané videá
Mierne
10 minút
Nový router
Modem poskytnutý vaším ISP
iPhone alebo Android s prístupom do App Store
Počítač so systémom Windows alebo Mac

Pripojte smerovač k modemu
Smerovač zatiaľ nezapájajte do elektrickej zásuvky. Namiesto toho prvá vec, ktorú urobíte, je pripojiť modem k portu WAN pomocou ethernetový kábel.
Krok 1: Nie ste si istí, aký je port WAN? Väčšina spotrebiteľských smerovačov obsahuje skupinu ethernetových portov, z ktorých niekoľko sa nazýva porty LAN (lokálna sieť) a ďalšie sa nazývajú porty WAN (široká sieť).
Port WAN vyzerá rovnako ako porty LAN, ale často má inú farbu a je od nich vzdialený. Na fotografii vyššie je napríklad port WAN žltý a označený ako Internet. Niekedy bude označený ako WAN. Tento port je určený na pripojenie smerovača k modemu a odtiaľ k vonkajšiemu svetu. Porty LAN sú určené na pripojenie k lokálnym zariadeniam.
Krok 2: Zapojte jeden ethernetový kábel do modemu a druhý koniec do WAN portu smerovača. Potom zapojte napájací adaptér smerovača do steny.
Ak nemáte kábel, pozrite si našu príručku, ako na to vyberte správny ethernetový kábel.
Súvisiace
- Ako tlačiť z Chromebooku – jednoduchý spôsob
- Predaje Prime Day zlacňujú 90 dolárov zo sieťového smerovača Nest Wi-Fi Pro od Googlu
- Ponuka Prime Day vám ponúka bezdrôtovú klávesnicu a myš za 20 dolárov
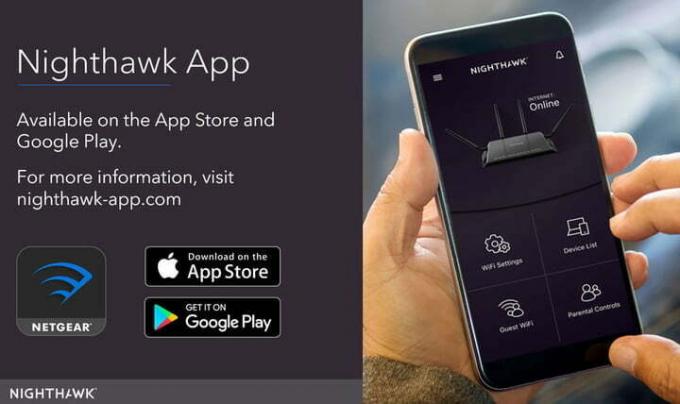
Stiahnite si aplikáciu a pripojte sa
Dajte svojmu smerovaču chvíľu na spustenie a vytvorenie siete. Medzitým (ak je k dispozícii iná možnosť pripojenia) si stiahnite aplikáciu priradenú k výrobcovi modemu. Dnešné modemy sa zvyčajne dajú nastaviť pomocou mobilnej aplikácie, ktorá vás automaticky prevedie procesom nastavenia. Je to najefektívnejšia metóda, ale musíte sa uistiť, že ste vybrali správnu aplikáciu.
Krok 1: Linksys má vlastnú aplikáciu na nastavenie a správu, Netgear používa aplikáciu Nighthawk a Google má vlastnú aplikáciu na nastavenie. Pokyny na použitie aplikácie by mali byť vo vašej príručke.

Krok 2: Teraz sa pripojte k svojej latentnej sieti Wi-Fi. Zvyčajne ide o jednoduchý proces: Prejdite do nastavení telefónu alebo počítača a vyberte možnosť Wi-Fi/Sieť. Tu vyhľadajte názov smerovača. Váš smerovač by mal mať predvolený názov SSID, ktorý je vytlačený na zadnej strane smerovača spolu s predvoleným sieťovým kľúčom. Na prihlásenie do siete použite kľúč. Niektoré smerovače jednoducho vyžadujú, aby ste na dokončenie tohto procesu naskenovali QR kód, ale ak to nie je možné, tieto kroky by mali stačiť.
Krok 3: Po pripojení spustite aplikáciu na správu smerovača a začnite nastavovať!
Alternatívna metóda: Ak váš smerovač nemá aplikáciu, pripojte počítač k smerovaču ručne pomocou ethernetového kábla. Po pripojení prejdite na konfiguračnú stránku smerovača. Táto stránka je webová lokalita hosťovaná na vašom smerovači a je to tradičný spôsob konfigurácie nastavení smerovača. Spôsob, ako ho nájsť, sa môže líšiť, ale takmer vždy to znamená napísať 192.168.1.1 do panela s adresou vášho preferovaného prehliadača a potom stlačiť Enter.

Krok 4: Ak nájdete stránku, pokračujte a prejdite na ďalší krok. Ak však táto adresa nefunguje, váš smerovač môže použiť úplne inú adresu. Táto adresa sa môže líšiť v závislosti od vášho smerovača, takže ak adresa 192.168.1.1 nefunguje, pozrite si oficiálnu dokumentáciu smerovača.
Prípadne môžete len skontrolovať náš zoznam predvolených IP adries a hesiel smerovača.

Vytvorte si používateľské meno a heslo alebo nájdite existujúce
Aplikácia smerovača by vás mala automaticky previesť postupmi nastavenia, preto odpovedzte na jej otázky a podľa potreby vyplňte formuláre. Pri väčšine nových smerovačov budete požiadaní o vytvorenie názvu aplikácie (opäť sa to nazýva SSID) a hesla. Uistite sa, že toto heslo je jedinečné a bezpečné, pretože ktokoľvek, kto ho má, môže s vašou sieťou robiť rôzne škaredé veci.
Krok 1: Šifrovanie WPA2 je v súčasnosti štandardom zabezpečenia a mali by ste ho zvoliť vždy, ak máte možnosť pre svoj bezpečnostný protokol. Uistite sa, že ste vybrali aj dlhé heslo, ktoré sa líši od hesla správcu, ktoré ste nastavili predtým. V ideálnom prípade by nemal obsahovať slová zo slovníka alebo ľahko uhádnuteľné meno (napríklad meno vášho domáceho maznáčika). Heslo si potom uložte na bezpečné miesto.
Krok 2: Použitý smerovač však už môže mať heslo a je potrebné ho resetovať. Väčšina smerovačov má na zadnej strane zapustené resetovacie tlačidlo. Ak podržíte tlačidlo Reset pomocou kancelárskej sponky aspoň na 30 sekúnd, bude to fungovať. Nechajte napájanie zapnuté a počkajte, kým sa router zastaví. Po reštarte by mal využívať predvolené nastavenia, čo znamená, že predvolené používateľské meno a heslo vám teraz umožnia prístup k nastaveniam.
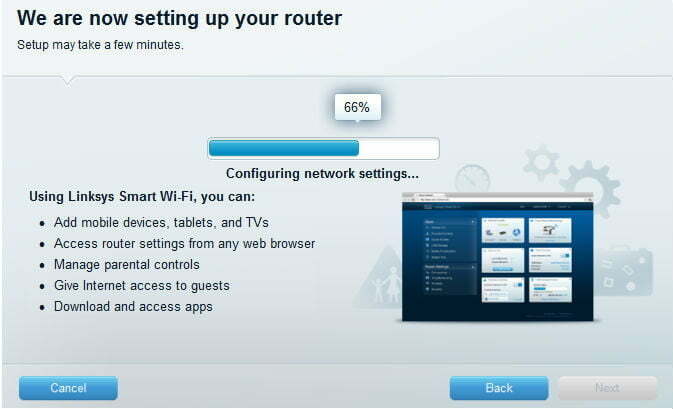
Pokračujte v nastavovaní smerovača
Aplikácia smerovača by vám tiež mala umožniť nastaviť ďalšie nastavenia, ako je rodičovská kontrola, automatické aktualizácie a ďalšie. Tieto nastavenia a ďalšie môžete vyladiť neskôr z aplikácie, ale dávajte pozor na návod a všetko, čo vás naučí. Mali by ste sa dozvedieť o prístupe hostí, monitorovacej aktivite a podobne. Po dokončení aplikácia nakonfiguruje nastavenia siete a dokončí nastavenie siete. Teraz môžete preskúmať aplikáciu vo svojom voľnom čase a dozvedieť sa viac.
Niektoré aplikácie, ako napríklad aplikácia Nighthawk, vás tiež zaregistrujú na bezplatné vyskúšanie dodatočných bezpečnostných filtrov. Tieto by vás nemali automaticky prihlasovať k platbám a ich platnosť prirodzene vyprší po 30 dňoch bez akýchkoľvek dodatočných nákladov.
Voliteľné: Nastavenie sieťových smerovačov
Rastúci počet smerovačov sú v súčasnosti „sieťové smerovače“, ako napr Smerovač Wi-Fi Google. Sieťové smerovače používajú skupinu zariadení Wi-Fi, ktoré všetky spolupracujú – zvyčajne dve alebo tri z nich. Jedno zariadenie sa pripojí k vášmu modemu a funguje ako tradičný smerovač.
Ostatné zariadenia fungujú skôr ako automatické opakovače, ktoré sa pripájajú k prvému zariadeniu a poskytujú sekundárny zdroj signálu. Táto funkcia môže výrazne rozšíriť dosah smerovača, umožniť používateľom zbaviť sa mŕtvych zón a zabezpečiť úplné pokrytie veľkých domov alebo nehnuteľností.
To však znamená, že budete musieť urobiť ešte jeden krok a umiestniť sekundárne zariadenia vo vašej domácnosti. Tu je niekoľko tipov, ktoré vám pomôžu správne umiestniť sieťové smerovače:
- Pokúste sa nastaviť ďalšie smerovacie zariadenia na otvorených priestranstvách, kde môžu vysielať sieť čo najvoľnejšie. Pamätajte, že s týmito prístupovými bodmi nemusíte byť pripojení k modemu! Smerovače však budú potrebovať prístup k zásuvke.
- Nastavte ďalšie body smerovača ďalej, ale nie príliš ďaleko od seba. Všetky smerovače musia spolupracovať. Zamerajte sa v priemere na dve miestnosti od pôvodného smerovača.
- Môžete sa tiež rozhodnúť umiestniť body smerovača do dôležitých zón vo vašej domácnosti. Napríklad, ak máte herný priestor, kde používate Wi-Fi, možno budete chcieť zabezpečiť, aby tam bol umiestnený jeden zo satelitných modelov, aby sa dosiahol maximálny efekt.
- Mnoho smerovačov ponúka mobilnú aplikáciu, ktorá uľahčuje pripojenie ďalších smerovačov a prístupových bodov k vašej sieti z telefónu alebo tabletu. Napríklad, Google Nest používa QR kódy na pripojenie smerovača alebo prístupového bodu. Ak sa vám nepodarí pripojiť tieto dodatočné časti hardvéru k vašej sieti, prídete o špeciálne funkcie, ktoré ponúkajú. Uistite sa, že ste tento krok dokončili pre všetky zariadenia, ktoré pridáte.
A idete!
Teraz, keď ste už pripojili a nakonfigurovali váš bezdrôtový smerovač plus všetky ďalšie smerovače a prístup bodov, môžete začať pripájať zariadenia, aby mali prístup na internet – bez akýchkoľvek škaredých káblov alebo káblov.
Možno by stálo za to preskúmať ďalšie možnosti, ktoré vaša nová sieť ponúka, keďže hardvér už máte. Využite vylepšené funkcie ako napr nastavenie presmerovania portov a upgrade firmvéru smerovača s DD-WRT. Potom môžete pristupovať k rozšíreným nastaveniam, ktoré zvyšujú spoľahlivosť a bezpečnosť vašej siete Wi-Fi.
Odporúčania redaktorov
- Čo je Li-Fi? Rýchlejší a bezpečnejší bezdrôtový internet je hneď za rohom
- Ako kombinovať súbory PDF v systéme Windows, MacOS alebo na webe
- Získajte tento router Amazon Eero Mesh Wi-Fi za 45 dolárov na Prime Day 2023
- Koľko RAM potrebujete?
- Ako uložiť webovú stránku ako PDF
Zlepšite svoj životný štýlDigitálne trendy pomáhajú čitateľom mať prehľad o rýchlo sa rozvíjajúcom svete technológií so všetkými najnovšími správami, zábavnými recenziami produktov, užitočnými úvodníkmi a jedinečnými ukážkami.




