Elektronické podpísanie dokumentu nie je také ťažké, ako to znie – a v dnešnej dobe je to rozhodne jednoduchšie ako alternatíva, ktorá je zvyčajne kombináciou vytlačenia dokumentu, jeho podpísania a následného faxovania alebo skenovania a odosielania e-mailom na vami určeného miesta príjemcu. Možnosť elektronického podpisu dokumentu vám môže ušetriť čas a papier. V tejto príručke vám ukážeme niekoľko spôsobov, ako rýchlo elektronicky podpísať dokumenty pomocou troch bezplatných možností elektronického podpisu. Prejdeme si aj niekoľko prémiových služieb elektronického podpisu, ak potrebujete viac funkcií alebo len možnosť posielať žiadosti o podpis iným ľuďom.
Obsah
- Bezplatné možnosti elektronického podpisu
- Prémiové/alternatívne možnosti
A ak potrebujete elektronicky podpisovať dokumenty na cestách, určite si pozrite nášho sprievodcu najlepšie aplikácie na digitálne podpisovanie.
Odporúčané videá
Tu je všetko, čo potrebujete vedieť o tom, ako elektronicky podpísať dokument.
Bezplatné možnosti elektronického podpisu
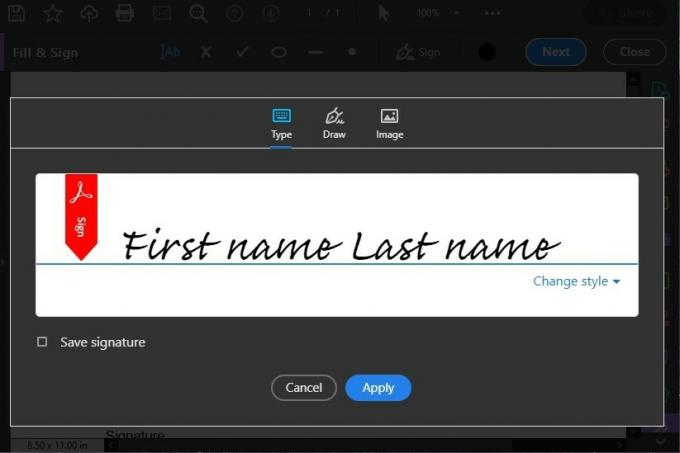
Ako slobodný softvér, Adobe Acrobat Reader DC je určite obmedzené v tom, čo môže urobiť pre vaše súbory PDF. Stále si však zachováva možnosť podpisovať dokumenty. Tu je postup, ako podpísať dokument v aplikácii Adobe Acrobat Reader DC:
Otvorte požadovaný súbor PDF v aplikácii Acrobat Reader DC. Existuje viacero spôsobov, ako spustiť proces podpisovania v aplikácii Acrobat Reader DC, ale najrýchlejší spôsob je kliknite na ikonu, ktorá vyzerá ako hrot plniaceho pera, ktorá sa nachádza v pravej hornej časti obrazovke. Potom vyberte Pridať podpis. Potom sa dostanete na obrazovku podpisu a dostanete tri možnosti štýlu podpisu:
- Typ vám umožňuje jednoducho zadať svoj podpis pomocou jedného z prednastavených písiem na písanie rukou od spoločnosti Adobe.
- Kresliť umožňuje podpísať dokument vlastným rukopisom pomocou myši.
- Obrázok vám umožňuje nahrať obrázok z počítača, ktorý sa použije ako váš podpis.
Po výbere možnosti štýlu a dokončení podpisu vyberte modrú Použiť tlačidlo. Váš podpis sa zobrazí na vašom PDF ako pohyblivý obrázok. Keď ste si vybrali, kam chcete umiestniť svoj podpis na stránke, jednoducho kliknite na toto miesto v PDF a váš podpis sa pripojí k vášmu dokumentu.
Ukážka (MacOS)
Ak máte Mac, už viete o Preview, čo je vstavaná aplikácia na prehliadanie PDF a obrázkov pre MacOS. Možno ste však nevedeli, že táto jednoduchá aplikácia vám tiež umožňuje pridať svoj vlastný podpis k tým PDF, ktoré vám zobrazuje. Tu je návod, ako použiť ukážku na elektronické podpísanie PDF:
Poznámka: Nasledujúce pokyny sú pre počítače Mac s operačným systémom MacOS Big Sur.
Otvorte súbor PDF v aplikácii Preview. V rámci Panel s nástrojmi na vytváranie značiek, klikni na Podpísať tlačidlo. V tomto bode budete postupovať podľa pokynov na obrazovke a vytvorte svoj podpis. Odtiaľ, existujú tri spôsoby, ako vytvoriť podpis: Prostredníctvom trackpadu, fotoaparátu Macu alebo iPhonu či iPadu.
Na podpísanie cez trackpad: Vyberte si trackpad, kliknite na text a potom pomocou trackpadu podpíšte svoje meno prstom. Po dokončení podpisovania stlačte ľubovoľný kláves na klávesnici a potom vyberte hotový.
Na podpísanie cez fotoaparát vášho Macu: Vyberte fotoaparát. Nakreslite svoj podpis na biely papier a potom podpísaný papier zdvihnite tak, aby smeroval k fotoaparátu a aby sa podpis zhodoval s modrou čiarou na obrazovke. Keď sa váš podpis objaví na obrazovke a vyzerá správne, vyberte hotový.
A nakoniec, na podpísanie dokumentu cez váš iPhone alebo iPad: Zvoľte Vybrať zariadenie a vyberte zariadenie, ktoré chcete použiť na zachytenie podpisu. Podpíšte sa na svojom iPhone alebo iPade. Kliknite hotový.
Po vytvorení podpisu pomocou jednej z vyššie uvedených metód kliknite na Podpísať a potom vyberte svoj podpis. Odtiaľto môžete zmeniť veľkosť podpisu a umiestniť ho kdekoľvek na stránke.
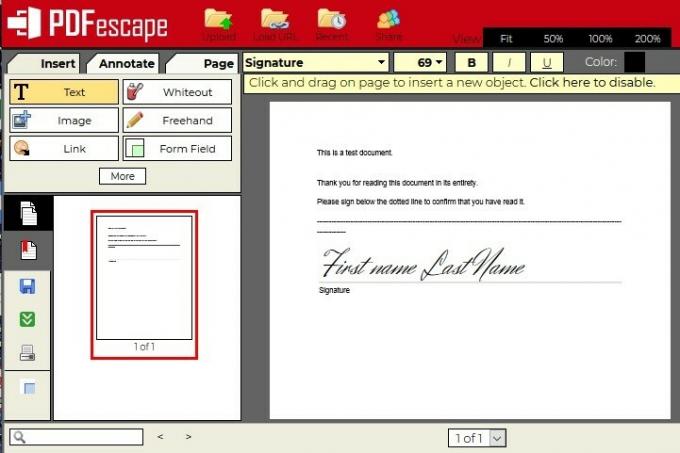
PDFescape je zadarmo online editor PDF. A medzi jeho zoznam funkcií na bezplatné používanie je schopnosť podpisovať súbory PDF. Rovnako ako Adobe Acrobat Reader DC, aj PDFescape vám umožňuje podpisovať súbory PDF prostredníctvom tri možnosti: Text s vybratým typom písma, kreslenie pomocou myši alebo odovzdanie vlastného obrázka podpis. Ak chcete podpísať PDF pomocou PDFescape, jednoducho prejdite na webový editor PDFescape a potom nahrajte svoj PDF výberom Nahrajte PDF do PDFescape. (Vaše súbory musia mať menej ako 10 MB a nie viac ako 100 strán.)
Potom vyberte Vložiť na ľavej strane obrazovky. The Vložiť karta obsahuje tri možnosti podpisovania: Text, Obrázok, a Od ruky.
- Pre Text, kliknutím a ťahaním nakreslite rámček na súbor PDF. V tomto poli môžete zadať svoj podpis a potom upraviť písmo a ďalšie aspekty formátovania pomocou Panel s nástrojmi písma ktorý sa zobrazí v hornej časti dokumentu. Keď ste spokojní, kliknite mimo rámčeka a nastavte svoj podpis.
- Pre Obrázok: Klikni na Obrázok tlačidlo v Vložiť a potom podľa pokynov na obrazovke odovzdajte obrázok svojho podpisu.
- Pre Od ruky: Jednoducho kliknite na Od ruky tlačidlo v Vložiť a začnite kresliť svoj podpis priamo do PDF pomocou myši alebo prstov.
Keď ste spokojní s tým, ako váš podpis vyzerá, kliknite na zelenobielu ikonu dvojitej šípky nadol na ľavej strane obrazovky a uložte a stiahnite si podpísaný PDF.
Prémiové/alternatívne možnosti
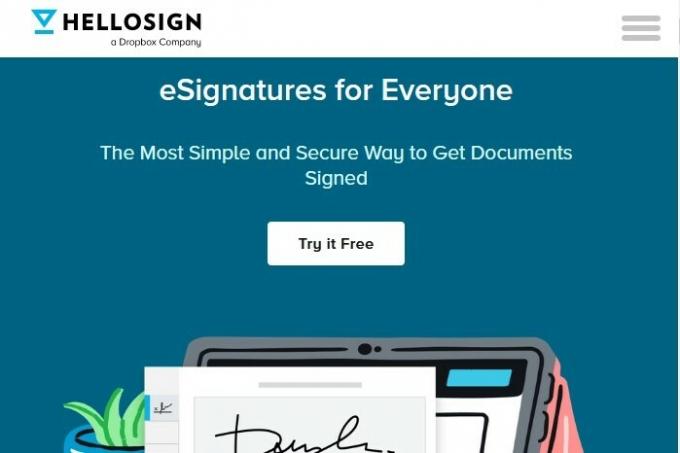
Niektorým ľuďom stačí sem-tam poslať jednorazové PDF na podpis. Ak si myslíte, že budete elektronicky podpisovať a odosielať dokumenty na elektronické podpisovanie častejšie, možno by stálo za to zaregistrovať sa do HelloSign. Táto online služba elektronického podpisu je predovšetkým prémiovou službou. Stále tu je menej známa bezplatná verzia ktorý vám umožňuje niekoľko obmedzených funkcií. Môžete napríklad poslať až tri žiadosti o podpis mesačne, integrovať s nimi služby elektronického podpisu disk Googlea uchovávajte auditné záznamy všetkých vašich podpísaných dokumentov. Ak však potrebujete viac, ako ponúka bezplatná verzia, môžete sa rozhodnúť pre ďalší najvyšší plán. Plán Essentials je 15 dolárov mesačne (pri ročnej fakturácii) a prináša vám neobmedzené žiadosti o podpis mesačne – praktický nástroj pre profesionálov, ktorí podpisujú veľa zmlúv.

Mnoho firiem považuje DocuSign za poprednú službu elektronického podpisu na obchodné účely. Systém DocuSign je všeobecne uznávaný ako platný ako atramentový podpis. Táto služba je vašou najlepšou voľbou, ak spracovávate viacero elektronických podpisov za mesiac.
Ak potrebujete iba podpísať dokumenty, DocuSign ponúka bezplatnú verziu svojich služieb známych ako Bezplatná edícia DocuSign. Tento plán vám umožňuje podpísať neobmedzený počet záznamov (ale nemôžete posielať dokumenty so žiadosťami o podpis).
Osobný plán DocuSign prichádza s mnohými skvelými výhodami. Musíte zaplatiť ročný účet, ktorý sa zvýši o 10 dolárov mesačne. Medzi výhody patrí možnosť poslať päť dokumentov na elektronický podpis mesačne, podpora viacerých jazykov (44 jazykov na podpisovanie a 14 jazykov na dokumenty), používanie DocuSign smartfón aplikácie, opakovane použiteľné šablóny a auditné záznamy v reálnom čase.
Dni objemných faxov, chybných atramentových kaziet a plytvania papierom sú zrátané, pretože elektronický podpis sa stáva najefektívnejšou a cenovo najefektívnejšou metódou. Teraz môžete podpísať všetky dôležité dokumenty kliknutím myši, dotykového pera alebo dokonca prsta.
S rastúcim dopytom po týchto podpisoch prichádza zníženie ceny a zvýšenie dostupnosti. Mnohé spoločnosti zaoberajúce sa softvérom pre elektronický podpis ponúkajú služby zadarmo. Všetko, čo potrebujete, je internetové pripojenie a prístup k nástrojom v našom zozname na podpisovanie oficiálnych dokumentov na diaľku.
Odporúčania redaktorov
- Papierový notebook môže byť zariadením s elektronickým papierom, o ktorom ste nevedeli, že ho potrebujete
Zlepšite svoj životný štýlDigitálne trendy pomáhajú čitateľom mať prehľad o rýchlo sa rozvíjajúcom svete technológií so všetkými najnovšími správami, zábavnými recenziami produktov, užitočnými úvodníkmi a jedinečnými ukážkami.




