Odosielanie textových správ je pohodlný spôsob, ako zostať v spojení bez toho, aby ste museli otvárať ústa. Pomocou prstov môžete kričať VEĽKÝMI PÍSMENAMI, dlhé debaty, šíriť najnovšie klebety a ešte oveľa viac. A aj keď je to všetko v poriadku, prečo neposlať svojim priateľom a rodine správu pomocou roztomilej zvieracej tváre alebo zamračenej selfie?
Obsah
- Ako nastaviť profilové meno a obrázok
- Viac o Memojis a Animojis
- Zmena nastavení ochrany osobných údajov
Ak ste pripravení odstrániť „Prepáčte, kto to je?“ SMS navždy, ukážeme vám, ako používať aplikáciu Správy od spoločnosti Apple. Či už dávate prednosť svojej fotografii alebo Memoji, prevedieme vás procesom nastavenia Profil iMessage, aby ste si mohli zlepšiť svoje skúsenosti s textovými správami odoslaním maliny každému, koho poznáte (a neviem).
Odporúčané videá
Ako nastaviť profilové meno a obrázok
Nastavenie tejto funkcie je naozaj pomerne jednoduché. Ak chcete začať, postupujte takto:
iOS 14
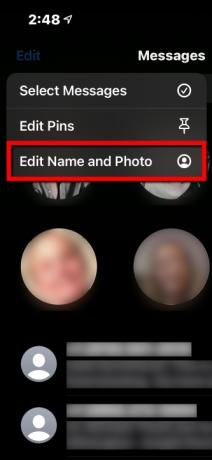
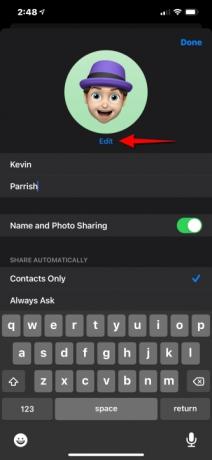
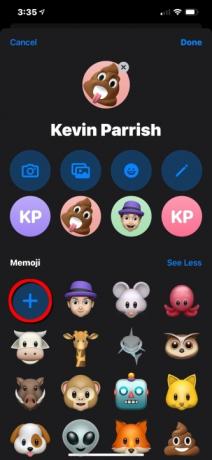
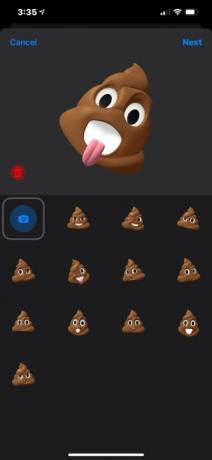
Krok 1: Klepnutím otvoríte Správy aplikácie.
Krok 2: Klepnite Upraviť nachádza v ľavom hornom rohu.
Krok 3: Klepnite Upraviť meno a fotografiu v rozbaľovacej ponuke.
Krok 4: Klepnite Upraviť zobrazené pod bublinou vášho aktuálneho profilu.
Na nasledujúcej obrazovke uvidíte množstvo možností vrátane jednoduchého farebného kruhu s vašimi iniciálami, prístupu k prednému fotoaparátu, prístupu k aplikácii Fotky a dlhému zoznamu emotikonov. Cítite sa trochu úskočne? Prečo namiesto toho nenastaviť Memoji alebo Animoji (viac informácií nájdete v ďalšej časti)?
Súvisiace
- Ako sa zbaviť Apple ID niekoho iného na vašom iPhone
- Máte iPhone, iPad alebo Apple Watch? Okamžite ho musíte aktualizovať
- Naozaj dúfam, že tento únik cien iPhone 15 Pro nie je pravdivý
Pamätajte, že to bude to, čo uvidí príjemca, keď dostane vaše texty, takže nepoužívajte pohlavné orgány, nahých zadákov a čokoľvek iné, čo by vás mohlo zatknúť.
Krok 5: Klepnite na príslušné tlačidlo profilu, ktoré chcete použiť.
To, čo uvidíte ďalej, závisí od toho, čo si vyberiete. Ak je to napríklad iba bublina s vašimi iniciálami, zobrazia sa vám možnosti Použiť v správach, Upraviť, Duplicitné, a Odstrániť. Ak vyberiete obrázok z aplikácie Fotky, môžete obrázok presunúť a zmeniť jeho mierku, nastaviť filter a potom ťuknúť hotový.
Krok 6: Klepnutím upravte polia obsahujúce vaše najprv a Priezvisko.
Ak chcete nastaviť svoje meno, stačí vyplniť položky. Toto je meno, ktoré uvidia vaše kontakty, keď im pošlete správu, takže nezabudnite vybrať niečo, čo bude väčšina ľudí poznať a nebude to veľmi urazené (pokiaľ to nie je váš cieľ, samozrejme).
Krok 7: Klepnite hotový v pravom hornom rohu na dokončenie.
iOS 13
Pokyny sú mierne odlišné, ale výsledky sú rovnaké.
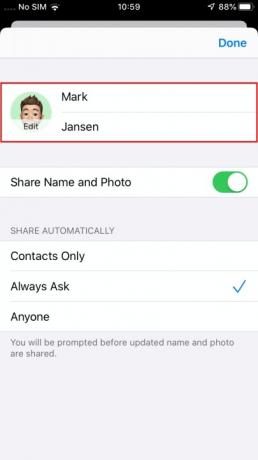
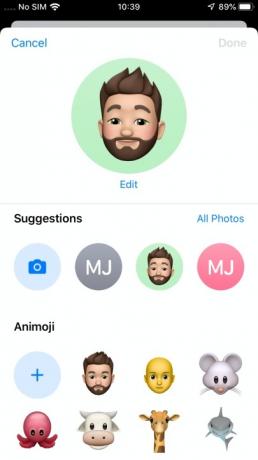
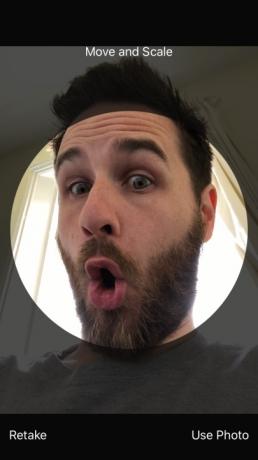
Krok 1: Klepnutím otvoríte Správy aplikácie.
Krok 2: Klepnite na Tri bodky (“…”) v pravom hornom rohu.
Krok 3: Klepnite Upraviť meno a fotografiu pre prístup k novým nastaveniam.
Všetko ostatné je väčšinou rovnaké ako iOS 14, takže ak potrebujete ďalšiu pomoc, vráťte sa k predchádzajúcim krokom.
Viac o Memojis a Animojis
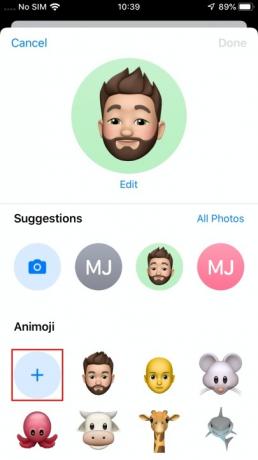

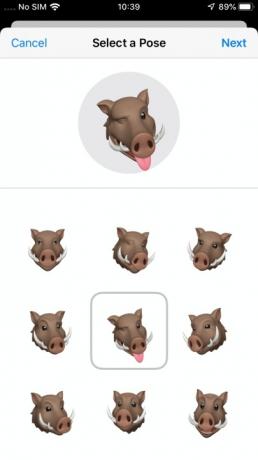
Náš sprievodca ďalej ako vytvoriť Memoji Zachádza veľmi podrobne o tomto procese, ale stojí za to ho tu stručne pokryť.
Počnúc systémom iOS 13 spoločnosť Apple zvýšila prístup k Memojis a Animojis odstránením potreby TrueDepth kamery. To znamená akýkoľvek iPhone so systémom iOS 13 alebo novším teraz dokáže vytvoriť zvieraciu alebo kreslenú verziu seba alebo niekoho blízkeho. V tomto prípade uvidíte statické obrázky, ktoré si môžete nastaviť ako svoj avatar.
Ak však váš telefón robí máte kameru TrueDepth, môžete klepnúť na fotoaparát ikonu v rámci akéhokoľvek Animoji alebo Memoji a nastavte si vlastný výraz pomocou svojej tváre.
Krok 1: Po poklepaní Upraviť na stránke svojho profilu klepnite na Znamienko plus (+) pod Memoji alebo Animoji, v závislosti od verzie systému iOS.
Krok 2: Vyberte farbu pleti, pehy, farbu líc a akékoľvek body krásy, ktoré chcete pridať.
Krok 3: Klepnite Účes a vyberte farbu a typ.
Krok 4: Pokračujte v prispôsobení obočia, očí, hlavy, nosa, úst, uší, ochlpenia na tvári, okuliarov a pokrývky hlavy.
Krok 5: Po dokončení majstrovského diela klepnite na hotový v pravom hornom rohu.
Krok 6: Váš nový avatar by sa mal objaviť v oblasti hlavného výberu. Klepnite na Avatar nastavte pózu na nasledujúcej obrazovke a potom klepnite na Ďalšie.
Nezabudnite, že ak má váš telefón kameru TrueDepth, môžete klepnúť na ikonu fotoaparát ikonu a vytvorte vlastný výraz. V opačnom prípade stačí vybrať statický výraz z aktuálnej knižnice.
Krok 7: Na nasledujúcej obrazovke sa podľa potreby presuňte a upravte a potom klepnite na Vyberte si.
Krok 8: Vyberte farbu pozadia a potom klepnite na hotový.
Samozrejme, ak by ste radšej nemali niečo také očividne „vy“ ako Memoji, môžete namiesto toho použiť Animoji. Ponuka na výber obrázkov má na výber množstvo Animoji, vrátane myši, žraloka a dokonca aj lebky. Môžete si vybrať pózu rovnakým spôsobom ako s Memoji, takže ak ste sa vždy považovali za žmurkajúcu sovu, môžete to byť.
Zmena nastavení ochrany osobných údajov
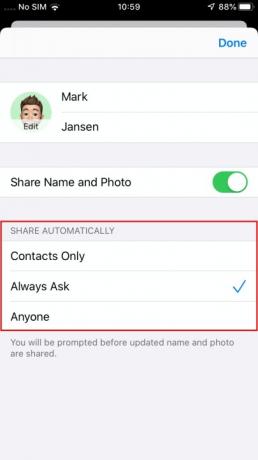
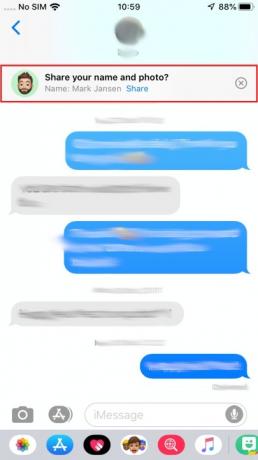
Nastavenie profilového mena a obrázka pomáha šetriť čas, keď posielate správy priateľovi, ale čo ak nechcete, aby miestna pizzeria videla vášho čudáckeho leva Animojiho alebo vaše skutočné meno? Našťastie môžete svoje nastavenia upraviť tak, aby to tak nebolo.
Krok 1: Rovnakým spôsobom sa vráťte na stránku svojho profilu v aplikácii Správy.
Krok 2: Pod Zdieľať automaticky, klepnite na Len kontakty alebo Vždy sa pýtaj. V systéme iOS 13 by ste mali vidieť aj Ktokoľvek možnosť.
Tieto možnosti sú celkom jasné, ale tu je stručný prehľad:
- Len kontakty — Zdieľa vaše profilové meno a obrázok iba s ľuďmi vo vašom zozname kontaktov.
- Ktokoľvek — Otvára ho komukoľvek, ideálne pre najnáročnejších jednotlivcov (iOS 13).
- Vždy sa pýtaj — Ponúka vám možnosť zdieľať s tými, ktorých si osobne vyberiete.
Ak vyberiete Vždy sa pýtaj, malé vyskakovacie okno v hornej časti obrazovky sa vás opýta, či chcete zdieľať svoje informácie, keď otvoríte správu od kontaktu. Klepnite zdieľam zdieľajte svoje informácie alebo klepnite na X odmietnuť a zatvoriť správu.
Odporúčania redaktorov
- iPhone sa práve predal na aukcii za šialenú sumu
- Tento telefón s Androidom za 600 dolárov má oproti iPhonu jednu veľkú výhodu
- 16 najlepších aplikácií na odosielanie správ pre Android a iOS v roku 2023
- Najlepšie obaly na iPhone 14 Pro Max: 15 najlepších, ktoré si môžete kúpiť
- Dostane môj iPhone iOS 17? Tu je každý podporovaný model




