Windows 11 prináša svieži nový vzhľad a niekoľko nových funkcií, vďaka ktorým bude Windows pôsobiť modernejšie. Ale budiž chyby alebo chýbajúce funkcie, možno zistíte, že vám chýba váš starý život, najmä keď to priamo porovnávate Windows 11 a Windows 10.
Obsah
- Ako prejsť z Windows 11 na Windows 10
- Ako prejsť na staršiu verziu systému Windows 11 za posledných 10 dní
Odporúčané videá
Jednoduché
10 minút
Počítač so systémom Windows 10
Spoločnosť Microsoft dostatočne zjednodušuje návrat priamo cez Windows 11 stránku nastavení. Je to preto, že po inovácii zo systému Windows 10 systém Windows 11 skutočne uloží kópiu systému Windows 10 vo vašom počítači na 10 dní, aby ste sa k nemu mohli vrátiť. Majte na pamäti, že ak sa vrátite späť na Windows 10 z

Ako prejsť z Windows 11 na Windows 10
Prvá časť nášho sprievodcu platí len vtedy, ak od inovácie na Windows 11 uplynulo 10 dní alebo menej. Ak ubehlo posledných 10 dní, v ďalšej časti nášho článku pre vás máme niekoľko rád. Toto všetko môže znieť strašidelne, ale nebojte sa. Na to slúži náš návod.
Krok 1: Ak chcete začať proces downgradu systému Windows 11 na systém Windows 10, budete chcieť prejsť na stránku nastavení systému Windows 11. Hit Windows kľúč a ja na klávesnici v ľubovoľnej aplikácii alebo na pracovnej ploche.
Krok 2: Potom kliknite nadol aktualizácia systému Windows v bočnom paneli. Toto je miesto, kde budete chcieť byť pri našich ďalších krokoch. Môžete si všimnúť, že služba Windows Update je domovom všetkého, čo súvisí so softvérom, aktualizáciami zariadení, plánovaním alebo dokonca pripojením k programu Windows Insider. Zatiaľ na ne nemusíte myslieť, pretože sa sústredíte len na ne História aktualizácií v ďalšom kroku.

Súvisiace
- Ako kombinovať súbory PDF v systéme Windows, MacOS alebo na webe
- Ako povoliť alebo zakázať ChatGPT na paneli úloh systému Windows
- Bežné problémy so systémom Windows 11 a ako ich vyriešiť
Krok 3: Ďalej budete chcieť kliknúť História aktualizácií v strede vašej obrazovky. Možno budete musieť prejsť nadol, aby ste to videli. Keď tam budete, prejdite nadol za zoznam nainštalovaných aktualizácií, ku ktorým sa dostanete Možnosti obnovenia.
Návrat do systému Windows 10 zahŕňa použitie predtým uvedenej zálohy, ktorú vygeneroval systém Windows 11 a Možnosti obnovenia bude pre to domovom. Opäť majte na pamäti, že to uvidíte iba vtedy, ak to bude do 10 dní od inovácie na
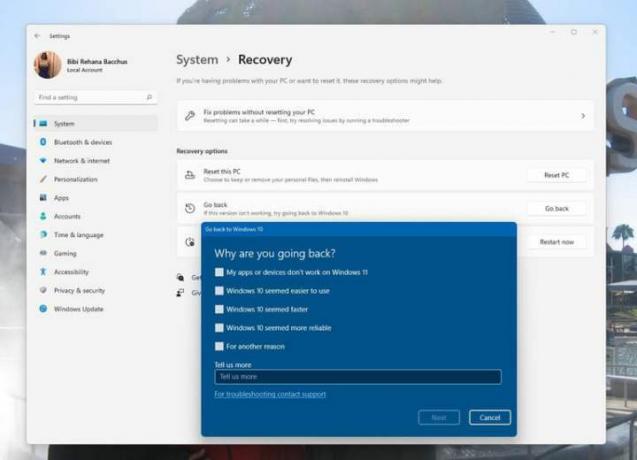
Krok 4: Po kliknutí na Vráť sa Microsoft vás vyzve, prečo ste sa rozhodli vrátiť späť na Windows 10. Môžete si vybrať ktorúkoľvek z možností na obrazovke alebo zadať vlastnú odpoveď. Vaša odpoveď pomáha v procese vývoja systému Windows 11. Po vyplnení kliknite Ďalšie na spodku.
Windows 11 sa vás potom opýta, či chcete skontrolovať aktualizácie. Môžu vám pomôcť vyriešiť problémy, ktoré máte (napríklad problémy s výkonom s GPU AMD), takže to skúste. Ak to nefunguje, môžete sa vrátiť podľa predchádzajúcich krokov a vybrať si Nie ďakujem.
Spoločnosť Microsoft vás upozorní na veci týkajúce sa údajov, ktoré sme spomenuli v hornej časti časti, a môžete ich prijať kliknutím na tlačidlo Ďalej. Nezabúdajte tiež, že na prihlásenie do systému Windows 10 si musíte zapamätať svoje heslo, takže ho nezabudnite. Kliknite Ďalšie znova na potvrdenie.
Krok 5: Po kliknutí Ďalšie niekoľkokrát vám systém Windows 11 poskytne Vráťte sa do systému Windows 10 tlačidlo. Kliknite na toto a
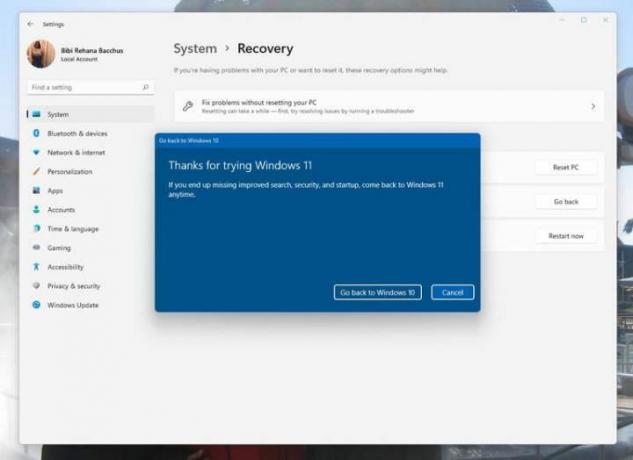
Ako prejsť na staršiu verziu systému Windows 11 za posledných 10 dní
Ak od inovácie na Windows 11 uplynulo viac ako 10 dní, metódy, ktoré sme uviedli vyššie, nebudú fungovať. Ak sa chcete vrátiť do systému Windows 10, budete musieť urobiť to, čo je známe ako „čistá inštalácia“ operačného systému Windows. Zahŕňa to vymazanie všetkého z počítača a začatie odznova, takže súbory zálohujte.
Najjednoduchší spôsob, ako to urobiť, je navštíviť Stránka na stiahnutie systému Windows 10 od spoločnosti Microsoft na počítači so systémom Windows 11 a vyhľadajte Vytvorte inštalačné médium systému Windows 10. Stiahnite si nástroj, otvorte ho a potom postupujte podľa krokov na obrazovke. Budete sa chcieť uistiť, že ste si vybrali možnosť Inovujte tento počítač teraz. Postupujte podľa všetkých pokynov na obrazovke a systém Windows 10 sa nainštaluje, čím sa váš počítač vráti späť do doby, keď bol nový.
Odporúčania redaktorov
- Ako nainštalovať Windows 11 alebo Windows 10 na Steam Deck
- Hodnotenie všetkých 12 verzií systému Windows, od najhoršej po najlepšiu
- Ako zakázať VBS v systéme Windows 11 na zlepšenie hrania
- ChatGPT teraz dokáže bezplatne generovať funkčné kľúče Windows 11
- Ako urobiť snímku obrazovky na počítači alebo notebooku so systémom Windows
Zlepšite svoj životný štýlDigitálne trendy pomáhajú čitateľom mať prehľad o rýchlo sa rozvíjajúcom svete technológií so všetkými najnovšími správami, zábavnými recenziami produktov, užitočnými úvodníkmi a jedinečnými ukážkami.




