To, že vám váš spolupracovník poslal súbor PDF namiesto požadovaného dokumentu Excel, neznamená, že ste v ňom skutočne zostali. V tejto príručke vás pomocou niekoľkých rýchlych a jednoduchých krokov naučíme, ako previesť súbor PDF na dokument programu Excel. Dokonca vás naučíme niekoľko rôznych spôsobov, ako to urobiť.
Obsah
- Používanie programu Adobe Acrobat Pro DC
- Pomocou bezplatnej webovej aplikácie
Ak sa nechcete obťažovať prevodom PDF (či už chránené heslom alebo nie) a radšej by sme ho upravili tak, ako je, máme sprievodcu najlepšie editory PDF, tiež.
Odporúčané videá
Jednoduché
5 minút
Adobe Acrobat Pro DC
PDFtoExcel.com
Používanie programu Adobe Acrobat Pro DC
Ako jedna z popredných svetových aplikácií na čítanie a úpravu PDF je Adobe Acrobat Pro DC jednou z najpopulárnejších metód na konverziu PDF do súboru Excel. Napriek tomu, že je plne vybavená, ide o platenú prémiovú aplikáciu. Našťastie existuje bezplatná skúšobná verzia, takže ak chcete urobiť len jednorazovú konverziu, táto metóda funguje skvele.
Krok 1: Stiahnuť ▼ Sedemdňová skúšobná verzia Adobe Acrobat Pro DC a nainštalujte ho.
Krok 2: Otvorte softvér a vyberte položku Nástroje tab.
Súvisiace
- Ako kombinovať súbory PDF v systéme Windows, MacOS alebo na webe
- Ako darovať hry v službe Steam
- Ako previesť vaše kazety VHS na DVD, Blu-ray alebo digitálne
Krok 3: Vyberte Exportovať PDF ikonu. (Môžete tiež vybrať Exportovať PDF ikonu na table na pravej strane bez toho, aby ste museli prechádzať cez Nástroje tab.)
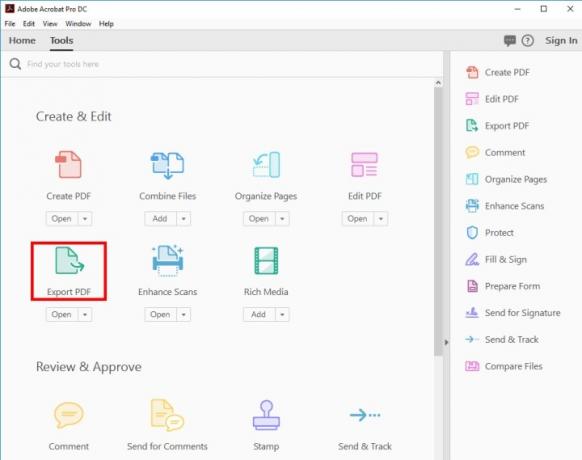
Krok 4: Vyberte Vyberte súbor a z výsledného okna vyberte PDF, ktoré chcete previesť. Potom vyberte Tabuľkový hárok zo zoznamu možností exportu a rozhodnite sa, či chcete a Pracovný zošit programu Microsoft Excel (.xlsx) alebo Tabuľkový hárok XML 2003 (.xml).
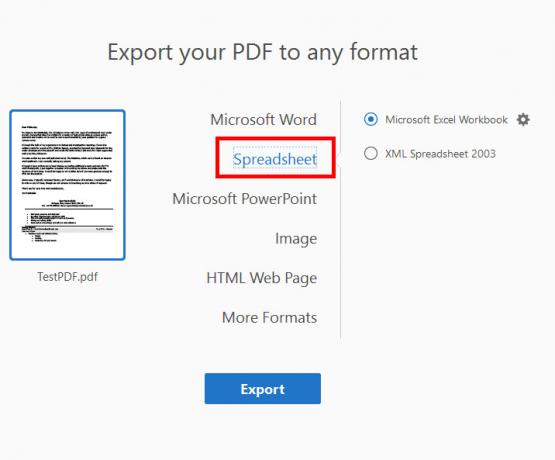
Krok 5: Ak chcete upraviť prípadné nastavenia dokumentu Excel, kliknite na Výbava ikonu na pravej strane vášho výberu. Môžete si vybrať, koľko pracovných hárkov sa vytvorí, ako aj aké symboly sa použijú ako oddeľovače údajov.
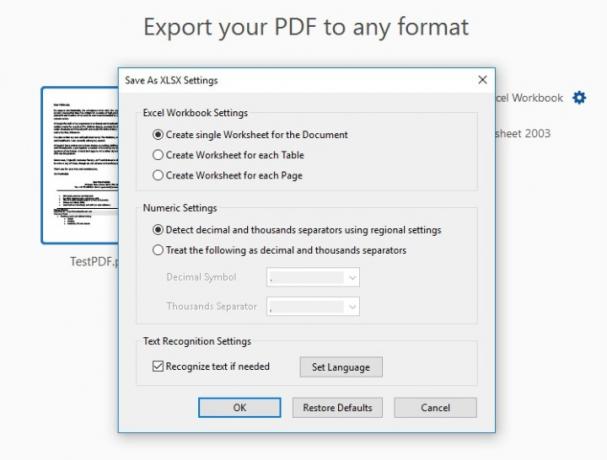
Krok 6: Keď budete spokojní so svojimi nastaveniami, vyberte modrú Export tlačidlo.
Krok 7: Rozhodnite sa, kam chcete uložiť nový dokument programu Excel. Buď si vyberiete jeden z Nedávne priečinky na výstave alebo vyberte modrú Vyberte iný priečinok tlačidlo. Vo výslednom kontextovom prehliadači súborov vyberte Uložiť.
V závislosti od zložitosti vášho súboru údajov a rýchlosti vášho počítača môžete chvíľu počkať, kým prebehne konverzia. Po dokončení sa automaticky otvorí nový dokument Excel. Teraz ste oficiálne previedli svoje PDF na dokument programu Excel.
Pomocou bezplatnej webovej aplikácie
Chápeme to, tieto programy nefungujú pre každého. Existuje mnoho dôvodov, prečo nemôžete nainštalovať tieto aplikácie do svojho systému, alebo možno jednoducho uprednostňujete, aby nápor práce vykonával za vás vzdialený server. To je v poriadku – existujú aj iné metódy, ktoré môžete použiť na konverziu týchto súborov.
Vždy máte možnosť previesť PDF na dokument Excel online namiesto toho. Hoci je na výber množstvo online prevodníkov, my máme obľúbeného. Dôrazne odporúčame PDFtoExcel.com, pretože je zadarmo, má čisté, užívateľsky prívetivé rozhranie a rýchlo robí skvelú prácu.
Odporúčame opatrnosť, ak používate PDFtoExcel.com. Aj keď spoločnosť potvrdila, že okamžite odstráni všetky prijaté údaje do šiestich hodín po nahraní a neprezerajte si svoje súbory, je lepšie mať obavy, pokiaľ ide o vaše práva na súkromie.
Ak konvertujete základné alebo súkromné údaje, je najlepšie použiť lokálnu konverziu, pretože ide o najbezpečnejší protokol.
Miestne metódy konverzie sú najlepšie na konverziu osobných, citlivých alebo inak súkromných informácií, pretože zaisťujú najvyššiu ochranu.
S PDFtoExcel.com ste v dobrých rukách, pretože ich efektívna metóda prevodu je jednoduchý proces pozostávajúci z troch krokov, ktorý uvádzame nižšie.
Krok 1: Otvorte okno prehliadača a prejdite na PDFtoExcel.com.
Krok 2: Kliknite na Nahrať a vyberte PDF, ktoré chcete previesť. Prípadne ho môžete presunúť myšou na určenú oblasť.

Krok 3: Ak pracujete s rozsiahlym súborom PDF a/alebo súborom údajov, nahranie súboru a jeho konverzia môže chvíľu trvať, ale celkovo by mal byť proces rýchly. Po dokončení kliknite na Bezplatné stiahnutie tlačidlo.
Po poslednom kroku bude váš súbor PDF vo formáte Excel, ktorý si môžete stiahnuť alebo upraviť. Tento dokument môže vyžadovať úpravu alebo formátovanie. Odporúčame vám prečítať si našu užitočnú príručku o tom, ako ovládať Excel prostredníctvom aplikácie Microsoft Office, kde uvádzame prehľad užitočné tipy a triky v Exceli.
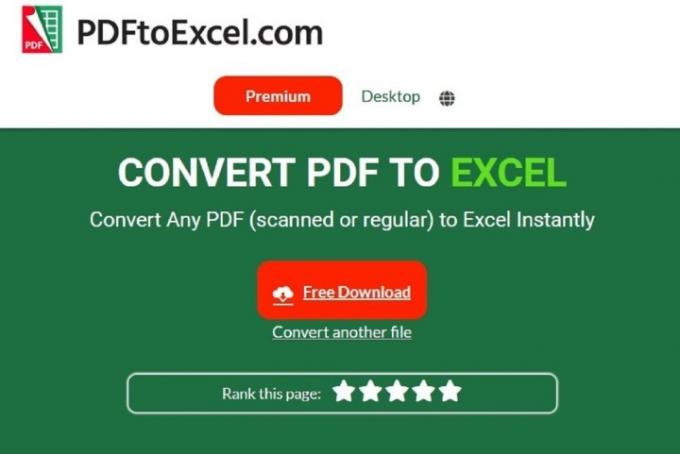
Odporúčania redaktorov
- Ako tlačiť z Chromebooku – jednoduchý spôsob
- Ako uložiť webovú stránku ako PDF
- Ako urobiť snímku obrazovky na počítači alebo notebooku so systémom Windows
- Ako zálohovať iPhone pomocou Mac, iCloud alebo PC
- Ako preniesť súbory z Androidu do počítača
Zlepšite svoj životný štýlDigitálne trendy pomáhajú čitateľom mať prehľad o rýchlo sa rozvíjajúcom svete technológií so všetkými najnovšími správami, zábavnými recenziami produktov, užitočnými úvodníkmi a jedinečnými ukážkami.




