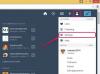Nahrajte webinár ako video súbor pomocou jednej z troch bezplatných aplikácií na nahrávanie obrazovky: CamStudio, Webinaria alebo Ezvid.
Tip
Platformy webinárov niekedy odovzdávajú minulé webináre na YouTube alebo na iné platformy na zdieľanie videí. Predtým, ako budete tráviť čas sťahovaním a inštaláciou aplikácie tretej strany, opýtajte sa osoby alebo subjektu zodpovedného za webinár, či bude záznam dostupný aj po skončení relácie.
Nahrajte webinár pomocou CamStudio
Krok 1
Stiahnite si a nainštalujte Najnovšia verzia z CamStudio.
Video dňa
Krok 2
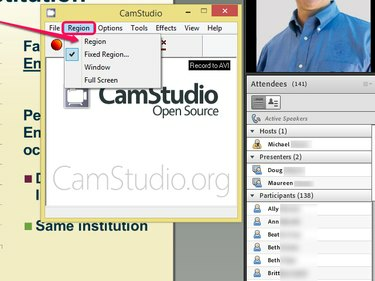
Kredit za obrázok: Obrázok s láskavým dovolením CamStudio
Spustite program, otvorte región menu a vyberte región. Toto nastavenie vám umožňuje zaznamenať iba oblasť obrazovky, ktorá obsahuje webinár, namiesto celej obrazovky, čím sa zmenšuje veľkosť videa.
Tip
- Vyberte okno ak by ste radšej zachytili celé okno prehliadača alebo Celá obrazovka na zaznamenanie celej obrazovky vrátane panela úloh.
- Ak chcete okrem videa nahrať aj zvukový kanál webinára, otvorte súbor možnosti menu a vyberte Nahrávanie zvuku z reproduktorov.
Krok 3
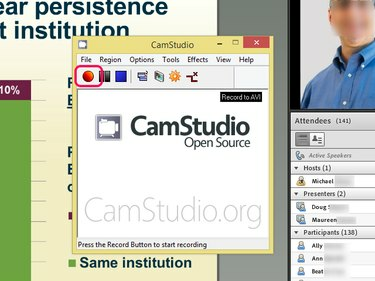
Kredit za obrázok: Obrázok s láskavým dovolením CamStudio
Kliknite na Záznam tlačidlo. Potiahnutím kurzora na obrazovke vyberte oblasť, ktorú chcete zaznamenať. CamStudio automaticky spustí nahrávanie obrazovky po výbere regiónu. Zahrajte si webinár. Keď skončí, kliknite na Stop tlačidlo na uloženie videosúboru na pevný disk.
Nahrajte webinár s Webinariou
Krok 1
Stiahnite si a nainštalujte Najnovšia verzia z Webinaria.
Krok 2
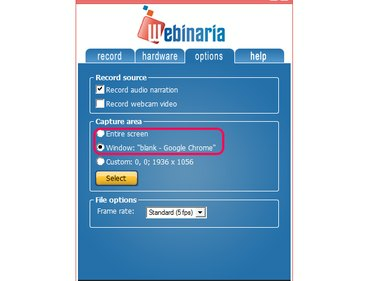
Kredit za obrázok: Obrázok s láskavým dovolením Webinaria
Spustite aplikáciu a otvorte možnosti Ponuka. Vyberte Celá obrazovka alebo okno, v závislosti od toho, či chcete zaznamenať celú obrazovku alebo len okno prehliadača, ktoré obsahuje webinár. Svoj výber potvrďte kliknutím Vyberte.
Krok 3
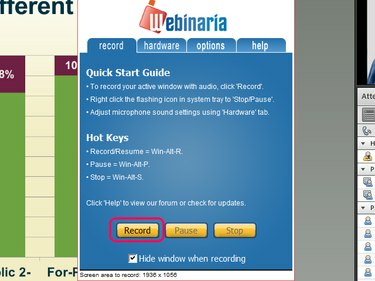
Kredit za obrázok: Obrázok s láskavým dovolením Webinaria
Začnite nahrávať webinár kliknutím na Záznam na karte Záznam a výberom miesta, kam chcete uložiť video súbor Webinaria. Po výbere adresára pre súbor videa Webinaria automaticky spustí nahrávanie. Dvakrát kliknite na Webinaria ikonu na paneli úloh a kliknite Stop na ukončenie nahrávania. Kliknite na Uložiť tlačidlo na uloženie filmu na pevný disk.
Nahrajte webinár s Ezvidom
Krok 1
Stiahnite si Najnovšia verzia aplikácie Ezvid a nainštalujte ju.
Krok 2
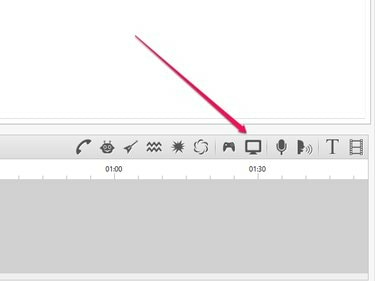
Kredit za obrázok: Obrázok s láskavým dovolením Ezvida
Kliknite na Zachytiť obrazovku ikonu a vyberte Spustite snímanie na spustenie nahrávania obrazovky, ktorá obsahuje webinár. Po skončení webinára kliknite na Stop tlačidlo na zastavenie nahrávania. Ezvid uloží video v proprietárnom formáte na váš pevný disk. Prípadne kliknite na Nahrať na YouTube tlačidlo na zdieľanie záznamu webinára na YouTube.
Pozor
Vyhnite sa právnym problémom tak, že pred zdieľaním video súboru požiadajte osobu alebo subjekt, ktorý je držiteľom práv na webinár, o povolenie.