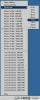Upravte všetky štyri okraje v okne Nastavenie strany.
Kredit za obrázok: Obrázok s láskavým dovolením spoločnosti Google.
Ak chcete upraviť okraje v ďalšom dokumente Dokumentov Google, použite okno Nastavenie strany. Tu môžete určiť veľkosť pre všetky štyri okraje, aby boli také široké alebo úzke, ako potrebujete. Jediným problémom s okrajmi v Dokumentoch Google, ako aj v mnohých bezplatných aplikáciách na spracovanie textu, je, že okraje sa vzťahujú na celý dokument. Okraje si však môžete prispôsobiť hraním s veľkosťou zarážok, päty a hlavičky.
Nastavenie okrajov v nastavení strany

V okne Nastavenie strany zadajte okraje.
Kredit za obrázok: Obrázok s láskavým dovolením spoločnosti Google.
Okraje môžete kedykoľvek nastaviť a znova nastaviť v Dokumentoch Google výberom položky „Nastavenie stránky“ z ponuky Súbor dokumentu. Nastavte všetky štyri okraje zadaním hodnôt v palcoch do textových polí okrajov. Napríklad pre polpalcový okraj zadajte „0,5“. Ak chcete tieto okraje uložiť pre budúce dokumenty, kliknite na tlačidlo „Nastaviť ako predvolené“. Zadané okraje, ako aj veľkosť strany, orientácia strany a farba strany sa použijú pri ďalšom vytváraní nového dokumentu.
Video dňa
Úprava okrajov na stránke

Upravte okraje potiahnutím pravítka.
Kredit za obrázok: Obrázok s láskavým dovolením spoločnosti Microsoft.
Pomocou pravítka nad stránkou v Dokumentoch Google nastavte okraje bez otvárania okna Nastavenie strany. Ak sa pravítko nezobrazuje, v ponuke Zobraziť vyberte možnosť „Zobraziť pravítko“. Ak chcete upraviť okraj, musíte presunúť kurzor tak, aby bol priamo nad čiarou oddeľujúcou biele a sivé oblasti na pravítku. Ak vám modré zarážky prekážajú, potiahnite každú z nich na stranu, upravte okraj a potom zarážky vložte späť na požadované miesto.
Použitie zarážok na prispôsobenie okrajov

Trojuholníková ľavá zarážka je pod pravouhlou zarážkou prvého riadku.
Kredit za obrázok: Obrázok s láskavým dovolením spoločnosti Google.
Ak chcete upraviť ľavý alebo pravý okraj jednej strany bez ovplyvnenia zvyšku dokumentu, použite zarážky na pravítku. Trojuholníkové zarážky sú pre ľavé a pravé zarážky, zatiaľ čo pravouhlé zarážky sú zarážkou prvého riadku. Zvýraznite text na stránke a potom presuňte zarážky „Ľavá zarážka“ a „Pravá zarážka“ na požadované miesto. Všimnite si, že zarážky môžete urobiť iba vo vnútri okraja, preto nastavte okraje pre najužšie strany a použite zarážky na zväčšenie priestoru na konkrétnych stranách.
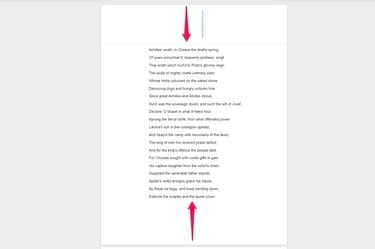
Prázdne hlavičky a päty pridávajú priestor na okraje.
Kredit za obrázok: Obrázok s láskavým dovolením spoločnosti Google.
Ak chcete pridať ďalší priestor v hornej alebo dolnej časti konkrétnych strán v rámci dokumentu, použite možnosti hlavičky a päty. Rovnako ako zarážky, aj toto možno použiť len na pridanie priestoru na stranu, nie na zmenšenie okrajov. Prejdite na ľubovoľnú stránku a z ponuky Vložiť vyberte „Hlavička“ alebo „Päta“ a potom jeden alebo viackrát stlačte kláves „Enter“, čím pridáte prázdne riadky. Pridaním „Zlomu strany“ aj do ponuky Vložiť sa pri tlači pridá aj priestor do spodnej časti strany.