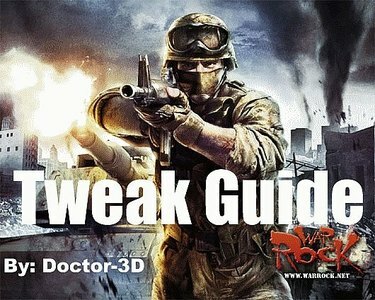
Warrock Tweak Guide
Warrock je bezplatná strieľačka z pohľadu prvej osoby, ktorú prvýkrát vyvinula a vydala spoločnosť Dream Execution v Kórei. Warrock sa odvtedy stal medzinárodnou hrou. Warrock je zmesou hier ako Battlefield 2 a Counter Strike. Je to veľká zábava pre hru zadarmo a jednu z najlepších bezplatných hier, aké boli vytvorené.
Avšak kvôli zlému kódovaniu. Warrock môže niekedy bežať neuveriteľne pomaly aj na najvyššom konci strojov. Tento článok popíše niektoré vylepšenia, aby bol Warrock rýchlejší.
Video dňa
Tento návod je veľmi podrobný. Ak si však nájdete čas na vykonanie týchto krokov, výsledky budú stáť za to.
Krok 1
Prvá vec, ktorú chceme s Warrockom vylepšiť, sú časy načítania, koktanie v hre, pauza, zamrznutie a poruchy zvuku. Ak máte nainštalovaný Warrock; odinštalovať. Pre optimálny výkon ho preinštalujeme.
Krok 2
Akonáhle budete mať Warrock pripravený na inštaláciu. Potrebujete vedieť pár vecí o vašom systéme. Skontrolujte, koľko pevných diskov máte. Keby len jeden; prejdite na krok 3. Ak máte viacero pevných diskov; nainštalujeme Warrock na pevný disk, na ktorom NIE JE váš operačný systém. Po určení, kde budete inštalovať. Pokračujte krokom 3.
Krok 3
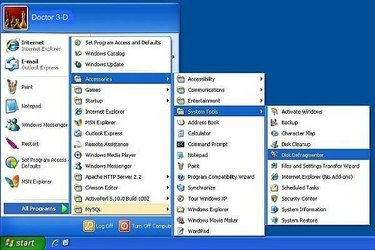
Defragmentácia disku systému Windows
V tomto bode ste určili, na ktorý pevný disk sa chystáte nainštalovať Warrock. Ak máte iba jeden pevný disk, nemáte veľa možností. Čo chceme urobiť pred inštaláciou Warrocku. Je spustiť defragmentáciu systému na jednotke, na ktorú inštalujeme.
Ak neviete, ako spustiť defragmentáciu:
- Prejdite do ponuky Štart - Kliknite na položku Všetky programy - Kliknite na položku Príslušenstvo - Kliknite na položku Systémové nástroje - Kliknite na položku Defragmentácia disku
Prečo to robíme pred inštaláciou Warrocku? Súbory na vašom pevnom disku sa totiž časom rozložia po celom pevnom disku. Toto sa nazýva fragmentácia. Výsledkom budú súbory na všetkých rôznych častiach disku. Dobrým spôsobom, ako si to predstaviť, je pozrieť sa na CD-ROM a predstaviť si 10 rôznych častí súboru roztrúsených po celom CD-ROM namiesto toho, aby boli na jednom centrálnom mieste.
Defragmentácia disku presunie všetky súbory do prednej časti jednotky. Takže, keď nainštalujete Warrock, bude vložený do po sebe idúceho bloku so zvyškom súborov namiesto toho, aby bol vložený medzi veľa rozptýlených súborov.
To zlepší časy načítania a celkovú plynulosť hry.
Krok 4
Po defragmentácii pevného disku. Teraz môžete pokračovať a nainštalovať Warrock na váš pevný disk. Je zrejmé, že keď sa dostanete do tohto bodu, budete chcieť nasmerovať inštalačný program Warrock na jednotku, ktorú ste vybrali v kroku 2.
Aj keď máte jeden pohon. Nainštalujte ho do prednej časti adresára. To znamená, že ak inštalujete Warrock na disk C. Vyberte cieľovú cestu inštalácie len C:\Warrock alebo D:\Warrock
V predvolenom nastavení Warrock ide do C:/program files/GamersFirst/Warrock
Počas mojich testov sa zdá, že Warrock funguje lepšie a má menej chýb, keď ho nainštalujete na začiatok adresára.
Krok 5
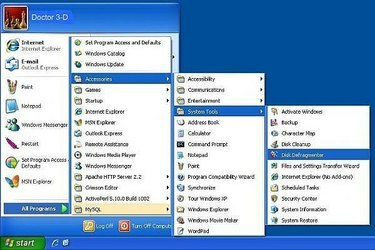
Ihneď po nainštalovaní Warrocku spustite hru a prejde niekoľkými aktualizáciami. Po dokončení týchto aktualizácií ešte raz defragmentujte počítač.
Krok 6
Warrock je teraz optimálne nainštalovaný. Nasledujúcich niekoľko krokov bude zahŕňať vylepšenie výkonu Warrocku aj vášho počítača. Na obrazovke možností Warrock môžete nastaviť každé jedno nastavenie v ovládacích prvkoch grafiky na maximálne hodnoty, pokiaľ máte primerane slušnú grafickú kartu. Samotné nastavenia grafiky nie sú vinníkom nízkych rýchlostí Warrocku.
Ak máte staršiu alebo integrovanú grafickú kartu. Pokračujte a ponechajte nastavenia tak, ako sú; dokončite túto príručku a ak sa vám zdá, že stále dochádza k nízkej rýchlosti. Určite budete vedieť, že vo vašom počítači nejde o nič iné a možno budete musieť znížiť niekoľko nastavení na nízku úroveň.
Tento článok sa nebude týkať každého nastavenia Warrocku, pretože to opäť nie je dôvod, prečo Warrock beží pomaly. Avšak dve najefektívnejšie nastavenia na zlepšenie výkonu: Zmena: Farba – 16 bitová kvalita textúry – Nízka
Krok 7
Všetky nastavenia na karte FX \ Shaders by mali byť vypnuté. Tieto nastavenia nielenže spôsobia, že hra bude vyzerať smiešne, ale zároveň ju privedú k preliezaniu.
Krok 8
Po nastavení nastavení, ovládacích prvkov atď. pre Warrock. Môžete pokračovať a uzavrieť hru. Samotná hra je teraz nainštalovaná na konci jednotky a máte ju nastavenú tak, ako chcete, keď ste pripravení hrať.
Krok 9
Teraz je čas zlepšiť rýchlosť Warrocku z vášho počítača. Jedným z najnepríjemnejších aspektov Warrocku je skutočnosť, že obnovovacia frekvencia displeja je predvolená na 60 Hz bez ohľadu na to, na čo máte nastavený monitor.
Prečo je to zlé pre rýchlosť Warrocks?
Warrockov motor je založený na multiplikátore. Hra obmedzí vašu snímkovú frekvenciu na deliteľnú obnovovaciu frekvenciu vašich monitorov plus alebo mínus niekoľko snímok.
Ako to teda môžem opraviť? So softvérovým programom tretej strany. Potrebujeme program na uzamknutie obnovovacej frekvencie.
Skopírujte a vložte tento odkaz do svojho prehliadača:
http://www.entechtaiwan.com/util/multires.shtm
Stiahnite si program.
Krok 10
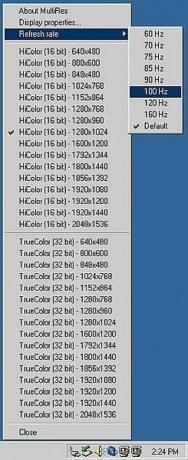
Po stiahnutí a inštalácii; Otvorte program. Program sa zobrazí na paneli úloh pri hodinách. Kliknite pravým tlačidlom myši na ikonu a vyberte najväčšiu obnovovaciu frekvenciu, ktorá je uvedená.
Krok 11
Potom kliknite pravým tlačidlom myši na ponuku programu. Kliknite na "About Multires" Dostanete sa do dialógového okna. Začiarknite políčko „Uzamknúť obnovovacie frekvencie“ a políčko „Automatické načítanie pomocou systému Windows“
Warrock bude teraz nepretržite bežať na najvyššej obnovovacej frekvencii. Okamžite si všimnete zlepšenie rýchlosti grafiky. V závislosti od iných vecí môžu vaše zbrane strieľať o niečo rýchlejšie.
Krok 12
Warrock má nejaké problémy so spomalením s low end kartami Sound Blaster. Ak nevlastníte Sound Blaster Live, Audigy SE, Audigy LE alebo Audigy 1, prejdite na krok č. 13.
Je zrejmé, že prvá vec, ktorú chcete urobiť, je uistiť sa, že ovládače zvukových kariet Creative sú aktuálne, a to tak, že navštívite ich webovú stránku. Ak sú ovládače plne aktualizované, čítajte ďalej.
Na rozdiel od väčšiny hier Warrock neprenáša zvukové vzorky.
Väčšina zvukov Warrock sa nahráva buď s frekvenciou 22 Hz alebo 44 Hz. Väčšia väčšina zbraní je zaznamenaná pri 22 Hz a relatívne málo pri 44 Hz.
Predvolene: Creative nastaví vzorkovaciu frekvenciu ovládačov zvuku na 48 Hz. Takže zakaždým, keď vaša herná postava vystrelí guľku, vaša zvuková karta (alebo váš procesor, ak ide o veľmi nízky zvukový blaster) musí príslušne prevzorkovať alebo znížiť.
Optimálne je nastavenie 44 Hz. Pretože nebudete neustále vzorkovať 44 Hz zvuky a budete musieť iba upsamplovať 22 Hz zvuk na 44 Hz namiesto 48 Hz.
Ak chcete zmeniť vzorkovaciu frekvenciu zariadenia Sound Blaster:
Prejdite do ovládacieho panela systému Windows. Kliknite na Ovládanie zariadenia
Nastavte vzorkovaciu frekvenciu na 44,1 Hz a bitovú hĺbku na 16. Toto spotrebuje menej cyklov CPU, keď sa v hre deje veľa zvukov a toto nastavenie môže znížiť frekvenciu oneskorenia zbraní pri prestrelkách.
Krok 13
Ďalšie vylepšenie: Latencia zvuku – Toto vylepšenie nezvýši vašu snímkovú frekvenciu. To však môže spôsobiť, že Warrock beží rýchlejšie. Ak je naraz príliš veľa zvukov, môžete počuť praskanie a praskanie alebo môžete preskočiť jednu alebo dve snímky, kým sa váš procesor zasekne a vypína cykly PCI.
Skopírujte a vložte tento odkaz do svojho prehliadača:
http://downloads.guru3d.com/download.php? det=951
Stiahnite si PCI-Latency Tool v3. Po nainštalovaní nastavte latenciu na zbernici PCI, vaša zvuková karta je zapnutá na 0. (Ak si všimnete nejaké praskanie alebo praskanie zvuku, nastavte ho na 16, 0 je však optimálne)
Po nastavení na 0. Prejdite do nastavení a začiarknite: Použiť pri spustení.
Krok 14
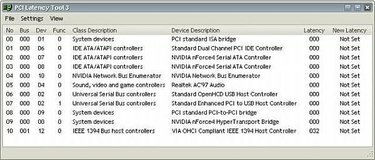
Ďalšie vylepšenie: Latencia sieťovej karty:
Použite rovnaký program a pokyny ako v kroku č. 13. Nastavte latenciu vašej sieťovej karty na hodnotu 0.
Krok 15
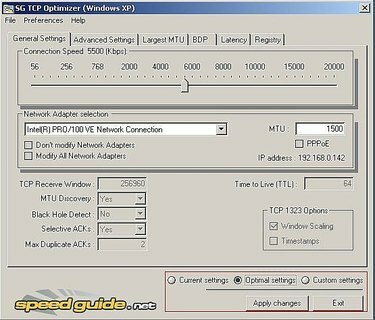
Po zmene hodnoty sieťovej karty na 0. Nástroj PCI-latency môžete zatvoriť.
Ďalšia vec, ktorú chceme urobiť, je ďalej vyladiť naše internetové nastavenia. Warrock je Peer 2 Peer hra. To znamená, že neexistuje žiadny centrálny server, ku ktorému sa pripájajú všetci. Peer 2 Peer hra funguje podobne ako Peer 2 Peer program na zdieľanie súborov.
Na úpravu našich nastavení internetu. Najprv musíme vedieť, aký typ pripojenia máte?
Skopírujte a vložte tento odkaz do svojho prehliadača:
http://www.speakeasy.net/speedtest/
Spustite test rýchlosti niekoľkokrát na rôznych miestach. Všimnite si najvyššiu rýchlosť sťahovania, ktorú ste dosiahli, budeme ju potrebovať o chvíľu.
Skopírujte a vložte do prehliadača:
http://www.speedguide.net/downloads.php
Stiahnite si TCP Optimizer a nainštalujte ho, potom otvorte program.
Po načítaní programu; budete chcieť zaškrtnúť políčko s nápisom „optimálne nastavenia“
Posuňte posúvač rýchlosti pripojenia na rýchlosť sťahovania, ktorú ste získali.
Potom začiarknite políčko označené „Upraviť všetky sieťové adaptéry“
Ak používate kábel, ponechajte políčko PPOE nezačiarknuté
Ak používate Adsl, začiarknite políčko PPOE.
Kliknite na tlačidlo Použiť zmeny.
Zobrazí sa otázka, či chcete vytvoriť zálohu. kliknite na "ok"
Po zmene nastavení sa vás opýta, či chcete reštartovať. kliknite na "nie"
Krok 16
Ak nemáte dvojjadrový procesor AMD, prejdite na krok 17.
Ak máte dvojjadrový procesor AMD a používate systém Windows XP. Uistite sa, že máte dvojjadrový optimalizátor od AMD. Zistili sme, že je to pre Warrock absolútne nevyhnutné.
Skopírujte a vložte tento odkaz do svojho prehliadača:
http://www.amd.com/us-en/Processors/TechnicalResources/0,,30_182_871_9706,00.html
Stiahnite si „AMD Dual-Core Optimizer Version 1.1.4“ a nainštalujte.
Krok 17
Je známe, že ladenie súboru stránky zlepšuje aj výkon Warrocks. Najmä správne vyladený súbor stránky pomáha bojovať proti obávanému oneskoreniu zbrane. Opäť, ak máte viacero pevných diskov, vložte stránkovací súbor na disk, na ktorom NIE JE nainštalovaný váš operačný systém.
Ak chcete upraviť súbor stránky:
Prejdite na Ovládací panel Kliknite na systém Kliknite na kartu Rozšírené Kliknite na nastavenia Kliknite na Zmeniť v spodnej časti stránky
Pre optimálne využitie stránkovacieho súboru. Chceme urobiť to, čo sme urobili pri inštalácii Warrock. Chceme defragmentovať náš pevný disk. Ak sa však súbor stránky používa, nemôžete ho defragmentovať. Vyberte teda „žiadny stránkovací súbor“ a kliknite na tlačidlo Použiť zmeny. Po zobrazení výzvy reštartujte počítač a vráťte sa k tomuto kroku.
Po reštartovaní počítača defragmentujte pevný disk tak, ako som ukázal v predchádzajúcich krokoch. Po dokončení defragmentácie počítača. Pokračujte a vráťte sa na stránku možností stránkovacieho súboru.
Tentoraz kliknite na vlastnú veľkosť. Tu sú nastavenia:
Ak máte 512 megov barana: Minimum: 4096 Maximum: 4096
Ak máte 1 GB ram: Minimum: 2048 Maximum: 2048
Ak máte 2 gb+ ram: Minimum: 1024 Maximum: 1024
Kliknite na tlačidlo „nastaviť“, použite zmeny a reštartujte počítač.
Krok 18
Dokončili ste ladenie počítača, aby bol Warrock rýchlejší. Tento článok určite nepokrýval všetky možné vychytávky. Ak stále dochádza k spomaleniu na Warrock. Možno budete musieť pokračovať vo výskume a nájsť ďalšie všeobecné vylepšenia týkajúce sa počítača a grafickej karty. Tento článok takmer výlučne pokrýval málo známe vylepšenia, ktoré majú malý vplyv na väčšinu hier a dosť veľký vplyv na Warrock.
Tip
Uistite sa, že vždy aktualizujete ovládače grafickej karty aj Directx na najaktuálnejšie verzie. Keď beží Warrock - vždy je dobré spustiť hru s "vysokou prioritou", aby ste to urobili, otvorte Warrock a stlačte kláves Alt + Tab a potom Ctrl + Alt + Del. Zobrazí sa váš správca úloh systému Windows. Kliknite na kartu procesov a nájdite Warrock. Kliknite naň pravým tlačidlom a vyberte "vysoká priorita" Nezabudnite povoliť Warrock výnimku vo vašom firewalle. Ak máte nejaké otázky alebo potrebujete pomoc s vyladením Warrocku: PM mi na WR fórach: Moje meno na fóre je veloc1ty alebo pm me v hre, moje IGN je velocity.


