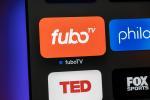Sledovanie vašich obľúbených filmov a relácií na Apple TV nie je vždy skupinová aktivita – niekedy by iní ľudia v miestnosti uprednostnili, keby ste si streamovanie nechali pre seba.
Obsah
- Uistite sa, že je všetko na rovnakom účte iCloud a aktualizované
- Zapnite Apple TV a otvorte puzdro AirPods
- V prípade potreby spárujte svoje AirPods manuálne
- Ak chcete, upravte priestorový zvuk
- Čo ak nepoužívate rovnaký účet iCloud?
- Vyberte, či chcete používať priestorový zvuk z aplikácie do aplikácie
- Povoliť prispôsobený priestorový zvuk
V takom prípade môžete svoje AirPods spárovať s Apple TV, čo vám umožní pozerať alebo počúvať v tichu a zároveň si užívať vysokokvalitný zvuk. Môžete sa však opýtať: „Ako prepojím svoje AirPods k mojej Apple TV?" Náš sprievodca vám ukáže, ako spárovať slúchadlá AirPods (alebo AirPods Pro 2) s Apple TV v niekoľkých jednoduchých krokoch.
Odporúčané videá
Jednoduché
5 minút
Set-top box Apple TV
Pár slúchadiel Apple AirPods
Dôležitá poznámka: Tento typ párovania bude fungovať so všetkými modelmi AirPods alebo Apple TV, ktoré máte. Výsledky však budú oveľa lepšie, ak budete mať AirPods, ktoré podporujú
Dolby Atmos zvukové funkcie (ako AirPods Pro 2, AirPods tretej generácie, alebo AirPods Max) a Apple TV, ktorá môže podporovať aj Dolby Atmos (Apple TV 4K alebo novšie modely).
Uistite sa, že je všetko na rovnakom účte iCloud a aktualizované
Pred začatím pripravte všetky svoje zariadenia. Vložte slúchadlá AirPods do puzdra a nabite ich. Zapnite svoju Apple TV a uistite sa, že je aktualizovaná na najnovšiu verziu tvOS. Budete tiež chcieť skontrolovať, či sú vaše AirPods a váš Apple TV prihlásené do rovnakého účtu a synchronizované s rovnakým iCloudom, pretože to uľahčí nastavenie.
Zapnite Apple TV a otvorte puzdro AirPods
Krok 1: Skontrolujte, či je vaša Apple TV zapnutá a prihlásená do správneho účtu. Potom otvorte puzdro na AirPods v blízkosti Apple TV.

Krok 2: Keď je všetko pripojené k rovnakému účtu iCloud, Apple už má všetko, čo potrebuje vedieť o vašich AirPods. Keď teda otvoríte puzdro – alebo si ho oblečiete – v blízkosti Apple TV, mali by ste vidieť vyskakovacie upozornenie, aby ste stlačili tlačidlo Tlačidlo TV na diaľkovom ovládači a pripojte AirPods. Ak to najskôr nefunguje, skúste ich spárovanie s inými zariadeniami zrušiť a skúste proces zopakovať.

Súvisiace
- Pohľad Amazonu na Apple AirPods momentálne klesol na 35 dolárov
- V budúcnosti AirPods Pro môže byť nové puzdro USB-C
- AirPods Pro práve narazili na najnižšiu cenu
V prípade potreby spárujte svoje AirPods manuálne
Niekedy automatické párovanie nefunguje tak, ako by malo. V takom prípade by ste sa mali pokúsiť spárovať slúchadlá AirPods manuálne. Toto je tiež jednoduchý proces.
Krok 1: Keď máte Apple TV aj AirPods zapnuté, vezmite si ovládač Apple TV a stlačte a podržte hrať tlačidlo — centrálne okrúhle tlačidlo v hornej časti diaľkového ovládača. Zobrazí sa krátka ponuka dostupných zariadení Apple v okolí a vaše AirPods by mali byť v zozname. Vyberte ich a Apple by ich mal pridať bez ďalších problémov.
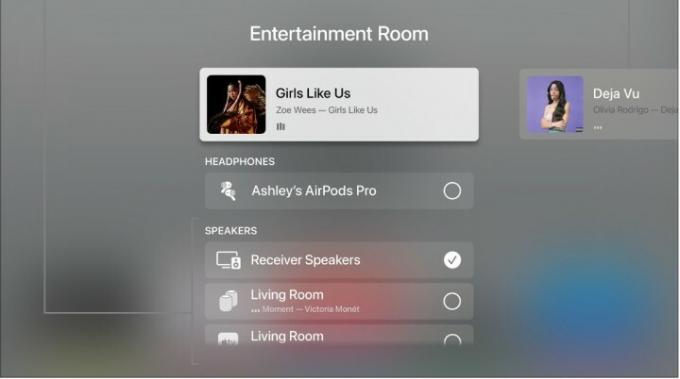
Krok 2: Ak toto stále nefunguje, môžete preskočiť na našu poslednú časť o tom, čo robiť, ak na riešenie nepoužívate rovnaký účet iCloud.

Ak chcete, upravte priestorový zvuk
Pamätajte, že ak máte pokročilejšiu verziu AirPods, ako sú AirPods 3 alebo AirPods Pro 2, podporujú Priestorový zvuk cez Dolby Atmos na Apple TV 4K a novších verziách. Ak niektorý zvuk obsahuje podporu pre Dolby Atmos, môže to poskytnúť vašim ušiam bohatší zvuk. Ak máte AirPods Pro 2 a AirPods Max, môžete si zvoliť aj úrovne potlačenia hluku. Tieto funkcie je možné ovládať priamo z ponuky Apple TV.
Krok 1: Po spárovaní vašich kompatibilných slúchadiel AirPods môžete navštíviť stránku Riadiace centrum znova menu a mali by ste vidieť AirPods ikonu, ktorú si môžete vybrať. Tým sa otvorí nová ponuka na zapnutie/vypnutie Priestorový zvuk.
Krok 2: Vyberte si svoj Potlačenie hluku nastavenia, ak je to možné – môžete si vybrať medzi Potlačenie hluku, a Režim priehľadnosti počuť viac a otáčať sa Vypnuté úplne aktívne zrušenie.
Pozrite si náš hlbší ponor ako používať priestorový zvuk na Apple TV 4K tiež.

Čo ak nepoužívate rovnaký účet iCloud?
Toto nie je príliš obvyklé, ale možno budete chcieť dočasne spárovať AirPods alebo AirPods priateľa, ktoré nie sú súčasťou vášho účtu. V tomto prípade je najlepšie s nimi zaobchádzať ako s akýmkoľvek iným zariadením Bluetooth, ktoré chcete spárovať s Apple TV.
Krok 1: Najprv prejdite na Apple TV nastavenie. Potom si vyberte Diaľkové ovládače a zariadenia. Tu vyberte Bluetooth.
Krok 2: V Bluetooth mali by ste vidieť všetky zariadenia Bluetooth rozpoznané v okolí vrátane vašich slúchadiel AirPods (ak ich tu nevidíte, skúste ich puzdro otvoriť). Keď nájdete svoje AirPods, vyberte ich. Potom by sa mali spárovať a ísť z Nepripojený do Pripojené.
Vyberte, či chcete používať priestorový zvuk z aplikácie do aplikácie
Priestorový zvuk môže byť veľmi elegantným zvukovým efektom alebo môže byť dezorientujúcim zážitkom v závislosti od typu obsahu, ktorý počúvate. Našťastie Apple poskytuje intuitívny spôsob prispôsobenia
Krok 1: Pripojte svoje AirPods k Apple TV podľa pokynov vyššie a nasaďte si ich.
Krok 2: Začnite sledovať konkrétnu aplikáciu na Apple TV.
Krok 3: Počas prehrávania aplikácie podržte stlačené tlačidlo TV tlačidlo na diaľkovom ovládači Siri na otvorenie Riadiace centrum. Vyberte Priestorový zvuk tu môžete zapnúť alebo vypnúť podľa vlastného uváženia, ako sme uviedli vyššie. Keďže ste v konkrétnej aplikácii, Apple TV si to zapamätá a použije to
Krok 4: Samozrejme, nie všetky aplikácie majú možnosť Priestorový zvuk, takže ju nemusíte vždy vidieť.
Povoliť prispôsobený priestorový zvuk
Apple TV podporuje aj ďalšiu funkciu s názvom Personalized Spatial Audio. Vyžaduje si to Apple TV s tvOS 16 a aspoň iPhone 10 s iOS 16. Ak to nie je problém, môžete prejsť procesom rýchleho nastavenia, pri ktorom váš iPhone naskenuje vaše uši a prispôsobí
Odporúčania redaktorov
- Ako nastaviť časovač spánku na Apple TV
- AirPods vs AirPods Pro: Ktorú ponuku Prime Day by ste si mali kúpiť?
- Apple AirPods Max majú zľavu 100 dolárov vo víkendovom bleskovom výpredaji Amazonu
- Ako testujeme zariadenia na streamovanie videa
- Ako zrkadliť smartfón alebo tablet na televízore
Zlepšite svoj životný štýlDigitálne trendy pomáhajú čitateľom mať prehľad o rýchlo sa rozvíjajúcom svete technológií so všetkými najnovšími správami, zábavnými recenziami produktov, užitočnými úvodníkmi a jedinečnými ukážkami.