Ak si kúpite nové inteligentné zariadenie, budete ho musieť pripojiť k sieti Wi-Fi. Táto príručka obsahuje pokyny na pripojenie zariadení s podporou Alexa k sieti Wi-Fi alebo na prepnutie zariadenia do inej siete. Pomôžeme vám tiež pri riešení problémov, ktoré môžu nastať, a vysvetlíme vám, ako k vášmu Echo pripojiť ďalšie zariadenia, aby ste mohli zariadenie využívať naplno.
Obsah
- Príprava zariadenia s podporou Alexa
- Pripojenie zariadenia k sieti Wi-Fi
- Opätovné pripojenie zariadenia Alexa k sieti Wi-Fi
- Problémy s pripojením k sieti Wi-Fi
- Zariadenie Echo neprijme moje heslo
- Neexistuje žiadna možnosť zmeniť Wi-Fi
Odporúčané videá
Jednoduché
10 minút
Zariadenie s podporou Amazon Alexa
iPhone alebo Android telefón
Dostupná sieť Wi-Fi
Príprava zariadenia s podporou Alexa
Ak chcete začať, vyberte svoje zariadenie s podporou Alexa z obalu a nájdite napájací konektor. Rôzne zariadenia sa budú líšiť v spôsobe vybalenia, ale zariadenia Amazon Echo by sa mali po zapojení do zásuvky automaticky spustiť. Ak potrebujete pomoc s pripojením vášho zariadenia, pozrite si používateľskú príručku.
Cieľom tejto prvej fázy je iba dostať váš produkt z krabice a zapnúť ho na použitie. Po zapnutí zariadenia sa uistite, že Alexa aplikácia je nainštalovaná vo vašom zariadení iOS alebo Android zariadení, pretože ho budete potrebovať počas procesu nastavenia.

Pripojenie zariadenia k sieti Wi-Fi
Na pripojenie vášho zariadenia k internetu použijeme aplikáciu Amazon Alexa. Po rozbalení a pripojení produktu môže začať blikať oranžovou žiarou alebo dokonca ústne oznámiť, že je pripravený – teraz môžeme spustiť proces nastavenia.
S aplikáciou Amazon Alexa nainštalovanou na vašom zariadení so systémom iOS alebo Android postupujte podľa týchto pokynov:
Krok 1: Otvorte na svojom zariadení aplikáciu Amazon Alexa.
Krok 2: Prihláste sa do aplikácie pomocou svojich poverení Amazon, ak ste tak ešte neurobili.
Súvisiace
- Ako pripojiť inteligentné domáce gadgety k vášmu zariadeniu Amazon Alexa
- Ako používať aplikáciu Alexa od Amazonu na vašom smartfóne
- Čo robiť, ak vaša aplikácia Amazon Alexa nefunguje
Krok 3: Klepnite na kartu Zariadenia v spodnej časti obrazovky.
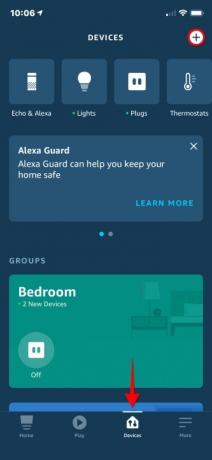
Krok 4: Vyberte tlačidlo + v pravom hornom rohu.
Krok 5: V rozbaľovacej ponuke vyberte položku Pridať zariadenie.
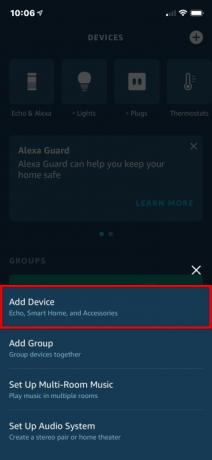
Krok 6: Zo zoznamu vyberte Amazon Echo.
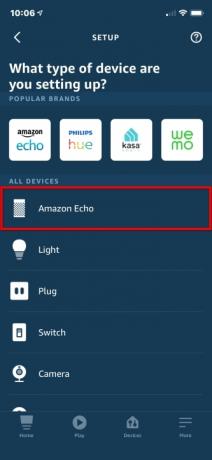
Krok 7: Ďalej vyberte svoje zariadenie Echo.
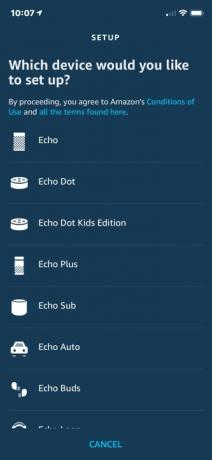
Krok 8: Skontrolujte, či vaše zariadenie Echo bliká oranžovo, a klepnite na Áno.
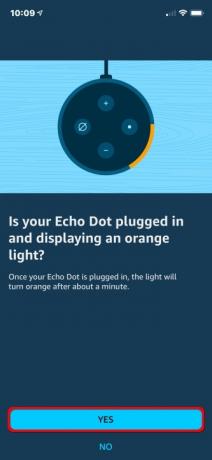
Krok 9: Vyberte zistené zariadenie z daného zoznamu.
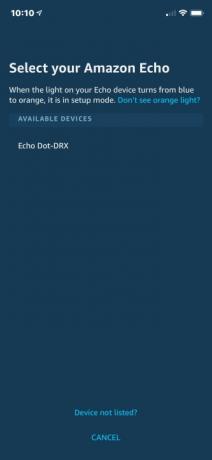
Krok 10: Vyberte sieť Wi-Fi, ku ktorej sa chcete pripojiť.
V tomto kroku sa môže zobraziť výzva na zadanie hesla. V opačnom prípade aplikácia Alexa začne nastavovať pripojenie – tento proces môže chvíľu trvať.
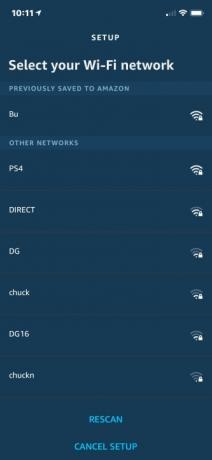
Krok 11: Po úspešnom pripojení vášho zariadenia s podporou Alexa sa na obrazovke zobrazí správa ako taká. Klepnite na tlačidlo Pokračovať.
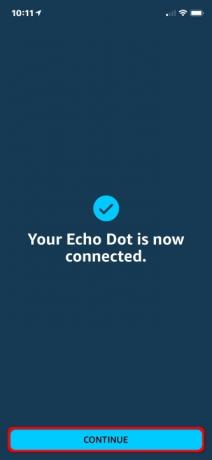
Krok 12: Vyberte miesto, kde sa bude vaše zariadenie nachádzať, a klepnite na tlačidlo Pokračovať.
To je všetko na strane telefónu. Alexa prejde na interaktívnu úvodnú fázu na vašom novom zariadení a vyzve vás, aby ste vyskúšali štyri príkazy, ako napríklad „Aké je počasie?“ a "Povedz mi vtip."
Po skončení úvodu môžete začať používať svoje zariadenie s podporou Alexa. Skúste sťahovanie niektorých zručností Alexa aby ste videli, čo pre vás môže urobiť vaše nové zariadenie.
Opätovné pripojenie zariadenia Alexa k sieti Wi-Fi
Čo sa stane, ak zmeníte smerovač (a svoje SSID)? Zariadenie Alexa nebude vedieť, kam sa má pripojiť. V tomto prípade budete musieť otvoriť Amazon
Krok 1: Otvorte aplikáciu Alexa a v prípade potreby sa prihláste. Na domovskej obrazovke vyberte v spodnej ponuke sekciu Zariadenia.
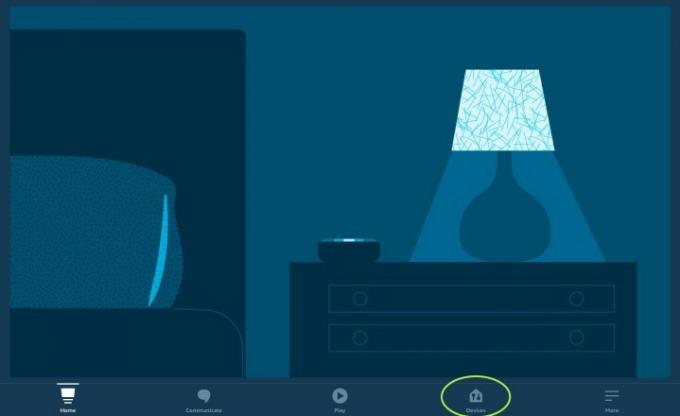
Krok 2: V časti Zariadenia vyberte kategóriu pre druh zariadenia Alexa, ktoré používate. Napríklad, ak znovu pripájate Echo, vyberte Echo a
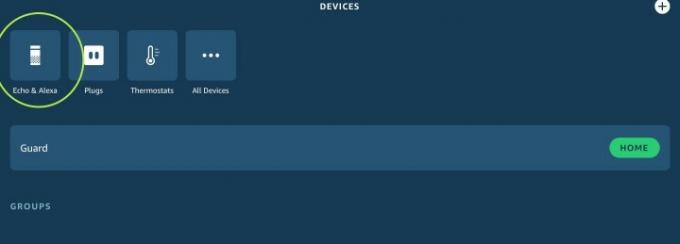
Krok 3: Teraz uvidíte všetky zariadenia, ktoré sú označené ako súčasť vášho účtu Amazon. Vyberte zariadenie, ktoré chcete znova pripojiť.
Krok 4: V časti Sieť Wi-Fi klepnite na položku Zmeniť.
Krok 5: Skontrolujte, či je zariadenie Alexa zapojené a či svieti svetlo.
Krok 6: Vyberte zistené zariadenie z daného zoznamu.
Krok 7: Vyberte sieť Wi-Fi a zadajte heslo.
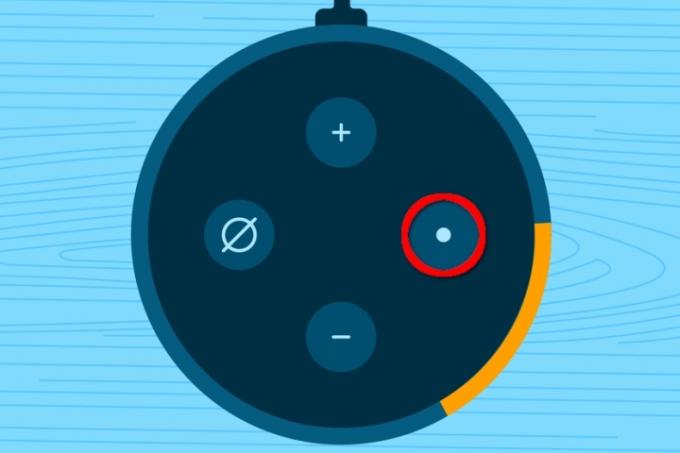
Problémy s pripojením k sieti Wi-Fi
Pri nastavovaní zariadenia Alexa sa môžete stretnúť s niekoľkými rôznymi problémami:
Aplikácia nevidí moje nové zariadenie Ak vaša aplikácia Alexa nevidí vaše zariadenie s podporou Alexa, uistite sa, že je v režime nastavenia a že svieti na oranžovo. Ak vaše zariadenie nie je v režime nastavenia, môžete proces vynútiť podržaním tlačidla Action na jednotke na 15 sekúnd.
Echo nemôže nájsť Wi-Fi Ak má vaše zariadenie Echo počas fázy nastavenia problémy s pripojením k sieti Wi-Fi, vykonajte tieto kroky:
Krok 1: Vypnite zariadenie a počkajte niekoľko minút, kým ho znova zapnete. Ak problém stále pretrváva, prejdite na krok 2.
Krok 2: Pozrite sa na svoj modem. Ak to vyzerá normálne, prejdite na krok 3. Ak si všimnete, že niektoré indikátory nesvietia alebo blikajú, odpojte modem, počkajte 30 sekúnd a potom ho znova zapojte. Ak sa všetky LED rozsvietia, môžete pokračovať. Ak nie, môžete mať problém s ISP.
Krok 3: Ak modem vyzerá dobre, reštartujte smerovač (alebo ak máte kombinovaný modem a smerovač, reštartujte ho tiež). Ak sa vaše zariadenie nepripojí ani po resetovaní celej siete, vráťte sa na krok 1.
Krok 4: Ak nič iné nefunguje, presuňte svoje zariadenie Alexa bližšie k smerovaču. Váš signál môže byť príliš slabý.
Zariadenie Echo neprijme moje heslo
Uistite sa, že ste zadali správne heslo. Pamätajte, že v heslách smerovačov sa rozlišujú veľké a malé písmená, takže dávajte pozor, aby ste si v hesle zapísali správne použitie veľkých písmen. Ak ste si 100% istý, že vaše heslo je správne, skúste reštartovať Alexa a začnite proces odznova.
Ak Echo Show nerozpozná vaše heslo, skúste zariadenie na 10 sekúnd odpojiť a znova ho zapojiť, aby sa reštartovalo. Reštartovanie môže povzbudiť vašu Echo Show, aby objavila nový smerovač a obnovila sa zo starších nastavení.
Neexistuje žiadna možnosť zmeniť Wi-Fi
Dvakrát skontrolujte, či váš smerovač funguje správne. Ak áno, uistite sa, že ste vybrali správne zariadenie Alexa. Niekedy sa na vašom účte môžu stále zobrazovať staršie zariadenia, ktoré boli dlhší čas neaktívne, boli vypnuté alebo ktoré už ani nevlastníte. Ak tvoj
Ak máte stále problémy s pripojením, je to dobrý nápad obráťte sa na podporu Amazonu pre pomoc. Väčšinu času dokážu vyriešiť vaše problémy rýchlo a efektívne.
Odporúčania redaktorov
- Ako synchronizovať svoje zariadenia Alexa
- Ako vypnúť Amazon Sidewalk na zariadeniach Ring
- Ako používať Alexa Together
- Ako pripojiť zariadenia Matter k Amazon Alexa
- Ako povoliť režim šepotu na Alexe a ako presne to funguje
Zlepšite svoj životný štýlDigitálne trendy pomáhajú čitateľom mať prehľad o rýchlo sa rozvíjajúcom svete technológií so všetkými najnovšími správami, zábavnými recenziami produktov, užitočnými úvodníkmi a jedinečnými ukážkami.



