Ak bývate v ekosystéme Apple, preferujete video konferencia Metóda je pravdepodobne FaceTime, softvér spoločnosti Apple na videohovory, ktorý umožňuje používateľom stolných počítačov a mobilných zariadení uskutočňovať videohovory cez Wi-Fi aj mobilné siete. S FaceTime nie je potrebný špeciálny účet alebo prezývka na prístup k plynulým konferenciám s 256-bitovým end-to-end šifrovaním. Všetko, čo potrebujete, sú kontaktné informácie – telefónne číslo alebo e-mailová adresa – osoby, s ktorou chcete hovoriť, a môžete začať.
Obsah
- Systémové požiadavky FaceTime
- Spustenie a aktivácia FaceTime z pracovnej plochy
- Spustenie a aktivácia FaceTime z iPhone
- Uskutočnenie videohovoru FaceTime
- Uskutočnenie zvukového hovoru FaceTime
- Uskutočnenie skupinového hovoru FaceTime
- Hovory s používateľmi systému Android alebo PC
Kým FaceTime bol pôvodne navrhnutý len pre používateľov počítačov Mac, iPhone a iPad, Apple iOS 15 aktualizácia prvýkrát umožňuje iným platformám zapájať sa do vašich hovorov FaceTime. S iOS 15, keď začnete FaceTime hovor z iPhone, môžete teraz pozývať ľudí, ktorí to používajú
Android zariadení alebo počítačov so systémom Windows.Odporúčané videá
Ponúkame vám prehľad hlavných aspektov používania FaceTime vrátane nových funkcií dostupných v systéme iOS 15.
Potom, čo ste si poradili so zasielaním video správ, pozrite si našich komplexných sprievodcov na ako používať iCloud a ako používať Nájdi môj iPhone, spolu s našimi najnovšími výbermi pre najlepšie aplikácie pre iPhone.
Systémové požiadavky FaceTime
Facetime funguje cez Wi-Fi alebo cez váš mobilný dátový plán. FaceTime cez Wi-Fi môžete používať na iPhone 4 alebo novšom, na všetkých modeloch iPad Pro, iPad 2 alebo novšom, na všetkých modeloch iPad Mini a na iPode Touch 4. generácie alebo novšej. Iba 5. generácia a novšia iPod Touch podporuje zvukové volanie FaceTime. Keď používate svoj mobilný dátový plán, FaceTime funguje na iPhone 4S alebo novšom, na všetkých modeloch iPad Pro a na iPade 3. generácie alebo novšom.
Súvisiace
- Inštalácia životnej aktualizácie zabezpečenia pre zariadenia Apple trvá len niekoľko minút
- Máte iPhone, iPad alebo Apple Watch? Okamžite ho musíte aktualizovať
- Najlepšie obaly na iPhone 14 Pro Max: 15 najlepších, ktoré si môžete kúpiť
Ak chcete na Macu uskutočňovať audio a video hovory FaceTime, musíte mať spustený MacOS 10.9 alebo novší, mať funkčné internetové pripojenie a prihlásiť sa do FaceTime pomocou svojho bezplatného Apple ID. Potrebujete tiež vstavaný alebo pripojený mikrofón len na zvuk a vstavanú alebo pripojenú kameru na videohovory. Príjemcovia FaceTime komunikácie musia mať Mac s MacOS 10.9.2 alebo novším, vstavaný alebo pripojený mikrofón, iOS zariadenie so systémom iOS 7 alebo novším alebo iPadOS zariadenie.
Skupinové videohovory FaceTime vyžadujú iOS 12.1.4 alebo novší alebo iOS/iPadOS na iPhone 6s alebo novší, iPad Pro alebo novší, iPad Air 2 alebo novší, iPad Mini 4 alebo novší, iPad (5. generácia) alebo novší alebo iPod Touch (7. generácia). Staršie modely iPhone, iPad a iPod Touch, ktoré podporujú iOS 12.1.4, sa môžu pripojiť k skupinovým chatom FaceTime iba prostredníctvom zvuku.
Spustenie a aktivácia FaceTime z pracovnej plochy
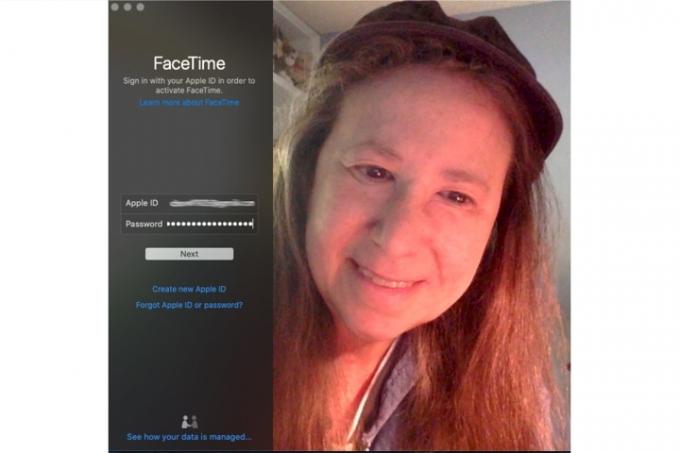
FaceTime je zabudovaný do MacOS, iOS a iPadOS. Váš iPhone po aktivácii automaticky zaregistruje vaše telefónne číslo pre FaceTime, ale ak používate aplikácie pre iPad alebo iPod Touch alebo počítačovú aplikáciu Mac, budete musieť povoliť FaceTime.
- Spustite FaceTime z priečinka Aplikácie.
- Zadajte svoje Apple ID a heslo alebo kliknite Vytvoriť nový účet v ľavom stĺpci a vyplňte informácie — meno, email, miesto — a kliknite Ďalšie.
- Vyberte telefónne číslo a e-mailové adresy, ktoré chcete priradiť k svojmu účtu FaceTime, a povoľte spoločnosti Apple automaticky overiť informácie o vašom účte.
Spustenie a aktivácia FaceTime z iPhone
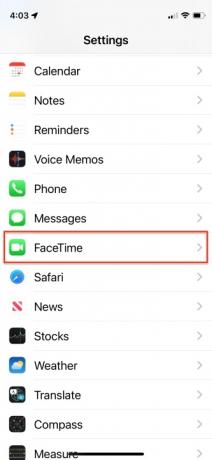
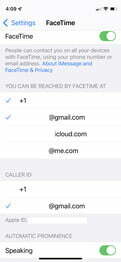
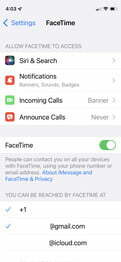
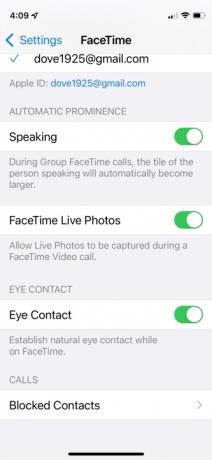
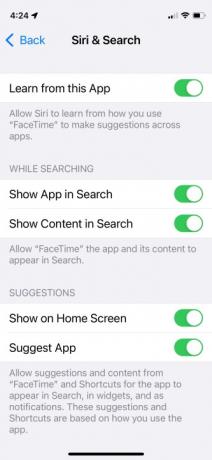
- Na iPhone prejdite na hlavnú Nastavenie, prejdite nadol, klepnite na FaceTime a prepnite posúvač priamo napravo od FaceTime.
- Potom si zobrazte svoje uvedené telefónne číslo a pridajte ľubovoľnú e-mailovú adresu, ktorú chcete priradiť k vášmu účtu FaceTime, skôr než umožníte spoločnosti Apple overiť informácie.
- Môžete si tiež vybrať, ktorá e-mailová adresa alebo telefónne číslo sa má zobrazovať počas odchádzajúcich hovorov FaceTime v spodnej časti ponuky.
- Medzi ďalšie nastavenia, ktoré môžete zapnúť alebo vypnúť, patria Rozprávanie, FaceTime Live Photos, a Očný kontakt. Ovládací prvok Hovorenie automaticky zväčší dlaždicu osoby, ktorá hovorí v skupinových hovoroch. Ako je naznačené, FaceTime Live Photos umožňuje účastníkom zachytávať Live Photos počas FaceTime hovorov. Eye Contact uľahčuje prirodzený očný kontakt počas hovoru.
- Siri a vyhľadávanie ponúka ďalšiu sadu ovládacích prvkov, ktoré môžete zapínať alebo vypínať, vďaka čomu sa Siri naučí, ako používate aplikácie, a na základe týchto znalostí vám navrhne. Umožňuje vám tiež vybrať si, či chcete do vyhľadávania zahrnúť obsah FaceTime a či a kde sa zobrazia jeho návrhy.
Uskutočnenie videohovoru FaceTime
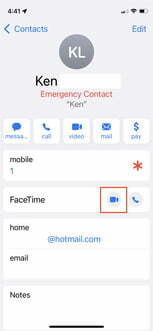
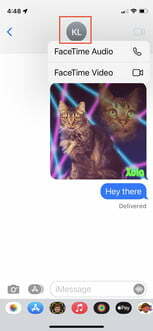
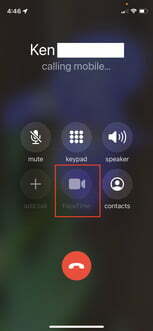
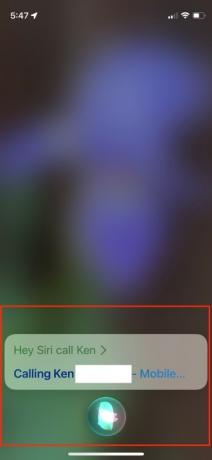
Existuje niekoľko spôsobov, ako uskutočniť hovor FaceTime, a všetky závisia od zariadenia, ktoré používate. Ak používate iPad, iPhone alebo aplikáciu FaceTime pre Mac, musíte najprv pridať osobu ako kontakt pomocou aplikácie FaceTime alebo Kontakty, aby ste jej mohli zavolať.
Na iPhone
- Volajte cez kontakty: Klepnutím na modrú ikonu videa FaceTime priamo napravo od možnosti FaceTime pri prezeraní kontaktu pozvite druhú stranu na videohovor FaceTime.
- Volať cez správy: Klepnutím na kruh ID v hornej časti mena kontaktu pozvite druhú stranu na videohovor FaceTime.
- Volať cez telefón: Klepnutím na zakrúžkovanú ikonu videa FaceTime umiestnenú v strede dole počas telefonického hovoru pozvite druhú stranu na videohovor FaceTime.
- Zavolajte cez Siri: Za predpokladu, že je aktivovaná Siri a Dovoľte Hej Siri Ak je aktivovaná, môžete podržať tlačidlo Domov na dve sekundy alebo vyvolať Siri vyslovením „Hey Siri“ a potom „FaceTime video [meno kontaktu]“ a pozvať niekoho na videohovor FaceTime.
Na iPade, iPode Touch alebo MacOS
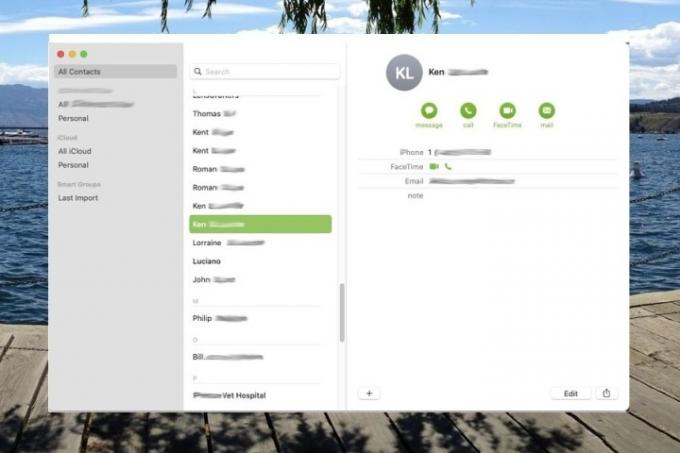
- Volajte cez kontakty: Klepnutím alebo kliknutím na ikonu videa FaceTime priamo napravo od možnosti FaceTime pri prezeraní kontaktu pozvite druhú stranu na videohovor FaceTime.
- Volajte cez FaceTime: Klepnite alebo kliknite na kontakt a klepnite alebo kliknite na tmavosivú FaceTime tlačidlo umiestnené v pravom stĺpci na pozvanie niekoho na videohovor FaceTime. Prípadne kliknite na ikonu videa FaceTime priamo od mobilného čísla kontaktu, ak je k dispozícii.
Uskutočnenie zvukového hovoru FaceTime
Iba zvukové hovory FaceTime sú v podstate hovory hlasu cez internetový protokol (VoIP) podobné ako Skype. Pripomínajú telefónne hovory, no s kvalitnejším zvukom.
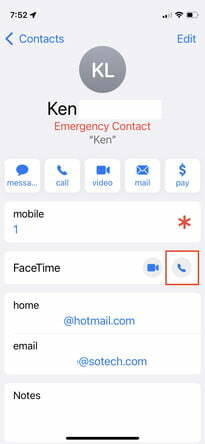
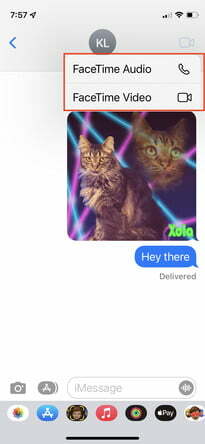
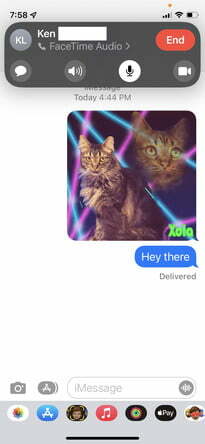
Na iPhone
- Volajte cez kontakty: Klepnutím na ikonu zvuku FaceTime priamo napravo od možnosti FaceTime pri prezeraní kontaktu môžete niekoho pozvať na zvukový hovor FaceTime.
- Volať cez správy: Klepnite na kruh ID v hornej časti mena kontaktu a potom na ikonu zvuku FaceTime v kontextovej ponuke. Potom vyberte Zvuk FaceTime ak chcete niekoho pozvať na zvukový hovor FaceTime.
- Zavolajte cez Siri: S aktivovanou Siri a Dovoľte Hej Siri Ak je aktivovaný, môžete podržať tlačidlo Domov na dve sekundy alebo vyvolať Siri vyslovením „Hey Siri“ a potom „FaceTime audio [meno kontaktu]“ a pozvať niekoho na FaceTime audio hovor.
- Zavolajte cez Apple Watch: Povedzte „Hey Siri“, stlačte a podržte korunku Digital Crown alebo klepnite na miniaplikáciu Siri na ciferníku Siri a povedzte „FaceTime [meno kontaktu]“. Alebo spustite aplikáciu Telefón na hodinkách Apple Watch a klepnite na Kontakty > Meno kontaktu > Ikona telefónu > Zvuk FaceTime na hlasový rozhovor s niekým.
Na iPade, iPode touch alebo FaceTime pre MacOS
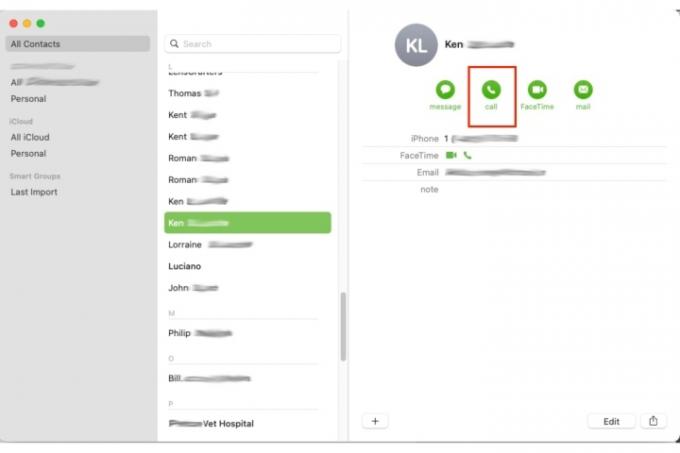
- Volajte cez kontakty: Klepnutím alebo kliknutím na ikonu zvuku FaceTime naľavo od možnosti FaceTime pri prezeraní kontaktov môžete niekoho pozvať na zvukový hovor FaceTime.
- Volajte cez FaceTime: Klepnite alebo kliknite na kontakt z Kontakty zoznam a klepnite alebo kliknite na položku Zvuk FaceTime tlačidlo na pozvanie niekoho na FaceTime hovor.
Uskutočnenie skupinového hovoru FaceTime
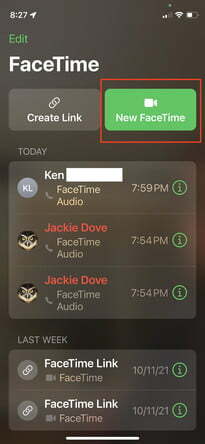
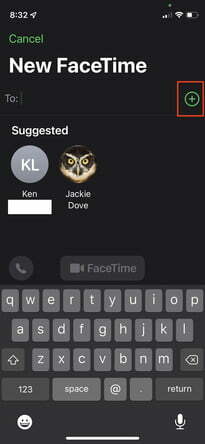
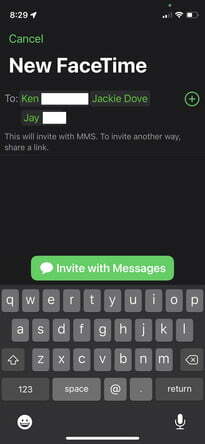
FaceTime na iPhone alebo iPade podporuje skupinové konverzácie medzi tromi alebo viacerými ľuďmi a môže tiež podporovať skutočné videokonferenčné prostredie s až 32 účastníkmi skupinového chatu.
- Volajte cez kontakty: Spustite FaceTime a klepnite na tlačidlo Nový FaceTime vpravo hore. Zadajte mená svojich kontaktov, telefónne čísla alebo e-maily. Klepnite Zvuk alebo Ikony videa aby ste začali svoj FaceTime hovor. Pridajte až 32 účastníkov.
- Volať cez správy: Začnite skupinovú FaceTime od začiatku alebo z existujúcej skupinovej konverzácie. Klepnite na kontakty v hornej časti skupinovej konverzácie. Klepnite na FaceTime a potom začnite hovor.
- Zavolajte na zariadení MacOS: Počas hovoru FaceTime kliknite na tlačidlo bočného panela a vyberte Pridať osobu, potom zadajte meno, e-mailovú adresu alebo telefónne číslo a kliknite Pridať.
Potrebujete viac podrobností? Ďalšie informácie o tom, ako povoliť a používať FaceTime pre obe možnosti, nájdete v Centre podpory Apple individuálne a skupina rozhovory.
Hovory s používateľmi systému Android alebo PC
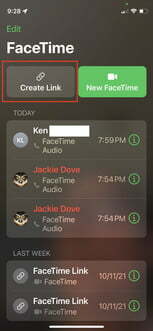
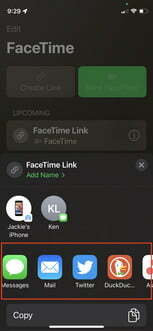
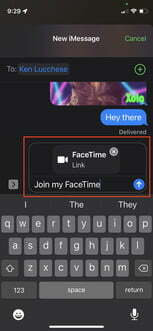
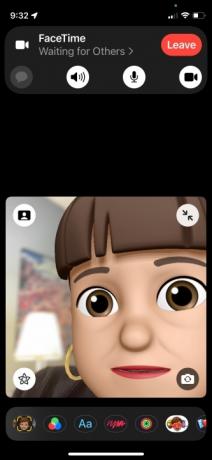
S iOS 15 teraz môžete zapojiť používateľov Androidu do hovoru FaceTime. Aj keď na začatie hovoru stále potrebujete zariadenie Apple, napríklad iPhone alebo iPad, teraz sa ho môže zúčastniť ktokoľvek. Volanie alebo chatovanie cez FaceTime s
- Spustite FaceTime na svojom iPhone alebo iPade.
- Klepnite na ikonu Vytvoriť odkaz tlačidlo vľavo hore.
- Vyberte, ako chcete odkaz odoslať. Môžete ho odoslať prostredníctvom textovej správy, e-mailu alebo prostredníctvom aplikácií tretích strán na odosielanie správ na vašom zariadení, ako sú Teams alebo Slack.
- Po odoslaní odkazu môžete zobraziť obrazovku FaceTime.
- Klepnite Odkaz na FaceTime vľavo, aby ste začali hovor z vášho iPhone alebo iPad.
- Klepnite Pripojte sa.
Každý, kto má odkaz, naň môže kliknúť, zadať svoje meno a požiadať o pripojenie ku konverzácii. Ako hostiteľ schvaľujete každého, kto sa chce pripojiť, klepnutím na zelené tlačidlo začiarknutia.
Odporúčania redaktorov
- Ako sa zbaviť Apple ID niekoho iného na vašom iPhone
- Prečo nemôžete používať Apple Pay vo Walmarte
- Naozaj dúfam, že tento únik cien iPhone 15 Pro nie je pravdivý
- Tu je návod, ako iPadOS 17 posúva váš iPad na ďalšiu úroveň
- Naozaj dúfam, že iPhone 16 Pro Max takto nevyzerá
Zlepšite svoj životný štýlDigitálne trendy pomáhajú čitateľom mať prehľad o rýchlo sa rozvíjajúcom svete technológií so všetkými najnovšími správami, zábavnými recenziami produktov, užitočnými úvodníkmi a jedinečnými ukážkami.




