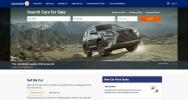Každý, kto je ponorený do ekosystému Apple, môže ľahko pristupovať k iCloudu bez dodatočných poplatkov, existuje však niekoľko trikov, ako sa naučiť, ako ho čo najlepšie využiť.
Obsah
- Nastavenie a prihlásenie do iCloud
- Zálohovanie a obnovenie zariadení iOS pomocou iCloud
Apple iCloud nie je aplikácia, ale skôr balík aplikácií, ktorý je priamo začlenený do rámca takmer všetkých produktov Apple. Je navrhnutý tak, aby bol úložiskom vášho digitálneho života, miestom na ukladanie a zálohovanie vašich fotografií, osobných súborov a údajov aplikácií, aby ste nikdy nič nestratili. Napriek jeho hladkému dizajnu a jednoduchému prevedeniu však môže byť jeho prvé nastavenie utrpením. Zostavili sme príručku, ako používať iCloud.
Odporúčané videá
Nastavenie a prihlásenie do iCloud
Registrácia do iCloud je úplne bezplatná a jednoducho sa vykonáva pomocou Apple ID. Každý bezplatný účet vám automaticky poskytuje prístup k 5 GB vzdialeného úložiska – dostupného pre zálohy, poštu a aplikácie dáta, dokumenty a ďalšie komponenty uložené v cloude – s dostupnými ponukami úložiska 50 GB, 200 GB a 2 TB opálenie
cena navyše.Ak sú vaše zariadenia najnovšie, nemali by ste mať žiadne problémy s kompatibilitou, ale odporúčame vám ich rýchlo skenovať minimálne požiadavky aby ste lepšie pochopili, čo bude a nebude fungovať na vašom zariadení. Potom postupujte podľa pokynov pre príslušné zariadenie nižšie.
Nastavenie iCloud na MacOS
Krok 1:Aktualizujte svoj Mac (voliteľné) – Vždy je to dobrý nápad aktualizovať MacOS pred nastavením novej pomôcky alebo aplikácie na vašom počítači iMac alebo MacBook. Ak ste tak ešte neurobili, kliknite na Apple ikonu v ľavom hornom rohu pracovnej plochy, čím získate prístup k hlavnej ponuke Apple, a vyberte O tomto Macu. Potom kliknite na Aktualizácia softvéru tlačidlo. App Store by sa mal otvoriť. Zamierte k Aktualizácie kliknite na konkrétny softvér, ktorý chcete aktualizovať. Alebo kliknite Aktualizovať všetko v pravom hornom rohu okna aplikácie na stiahnutie a inštaláciu všetkých dostupných aktualizácií.

Krok 2: Povoľte iCloud — Ešte raz kliknite na Apple ikonu v ľavom hornom rohu pracovnej plochy pre prístup do hlavnej ponuky Apple. Potom vyberte Systémové preferencie z rozbaľovacej ponuky a vyberte možnosť iCloud možnosť v Systémové preferencie panel (logo je modrý oblak). Zadajte Apple ID a heslo, ktoré chcete používať s iCloud, a kliknite na Prihlásiť sa po dokončení kliknite na tlačidlo priamo napravo od poľa hesla. Nikdy tiež nie je zlý nápad zadať toto heslo do a správca hesiel v tomto bode.

Krok 3: Vyberte svoje služby iCloud — iCloud vám po prihlásení ponúkne niekoľko individuálnych služieb, od pošty a Safari až po kontakty a kalendáre. Začiarknutím políčka priamo naľavo od aplikácií vyberte, ktoré z nich chcete synchronizovať medzi rôznymi zariadeniami. Možnosti synchronizácie sa líšia od aplikácie k aplikácii, ale zvyčajne môžete proces doladiť kliknutím možnosti vpravo alebo zvnútra hlavnej účty nastavenie každej služby.

Krok 4: Kúpte si viac úložiska (voliteľné) – Získanie malého úložného priestoru navyše nemôže ublížiť, ak ste na vrchole dosiahnutia limitu úložného priestoru. Ak to chcete urobiť, kliknite na Spravovať tlačidlo v pravom dolnom rohu hlavného rozhrania iCloud, za ktorým nasleduje Kúpte si viac úložiska tlačidlo umiestnené v pravom hornom rohu okna.

Krok 5: Pozrite si optimalizované úložisko (voliteľné) – V poriadku, takže všetko máte nastavené a máte svoje úložisko iCloud, svoje Apple ID a svoj nablýskaný nový Mac. Ak ste sa na chvíľu vzdialili od ekosystému MacOS, je tu funkcia, o ktorej by ste mali vedieť: s názvom Optimalizované úložisko a využíva vaše úložisko iCloud na uvoľnenie ešte väčšieho miesta na pevnom disku Mac. Pozrite si nášho úplného sprievodcu, ako na to nastav to všetko.
Nastavenie iCloud v systéme iOS
Krok 1: Aktualizujte svoje zariadenie iOS (voliteľné) – Vždy je dobré udržiavať svoje iOS zariadenia aktuálne, najmä s vydanie iOS 14. Ak ste tak ešte neurobili, klepnite na nastavenie na domovskej obrazovke vášho zariadenia a potom ťuknite na generál, potom Aktualizácia softvéru možnosť a výsledok Stiahnite si a nainštalujte tlačidlo. Pred pokračovaním k ďalšiemu kroku počkajte, kým sa stiahne a nainštaluje najnovšia verzia systému iOS.
Krok 2: Povoľte iCloud — Ťuknite nastavenie nachádza na domovskej obrazovke vášho zariadenia. Potom klepnite na svoje meno v hornej časti. Môžete byť vyzvaní, aby ste sa prihlásili do svojho Apple ID. V ďalšej ponuke kliknite na iCloud.

Krok 3: Vyberte svoje služby iCloud — iCloud vám ponúkne zoznam služieb. Stačí prepnúť posúvač priamo napravo od aplikácie a vybrať si, ktoré z nich chcete synchronizovať medzi rôznymi zariadeniami.

Nastavenie iCloud na PC
Krok 1: Povoľte iCloud na inom zariadení — Softvér iCloud od Apple je navrhnutý tak, aby bezproblémovo fungoval s iOS a MacOS. Pred nastavením softvéru na počítači so systémom Windows začnite povolením a nastavením iCloud na inom zariadení. Našťastie dva uvedené návody vám pomôžu začať na Macu aj na iOS zariadení.

Krok 2: Stiahnite si a nainštalujte ovládací panel iCloud — Bohužiaľ, systém Windows nemá vstavanú integráciu iCloud akéhokoľvek druhu (prekvapenie, prekvapenie). Ak ste väčšinou používateľom systému Windows, možno by ste mali zvážiť iné riešenie cloudového úložiska. Prejdite na Stránka podpory spoločnosti Applea kliknite na modrú Stiahnuť ▼ odkaz v hornej časti na stiahnutie kópie ovládacieho panela iCloud. Potom z výsledného okna vyberte miesto uloženia a kliknite na Uložiť tlačidlo v pravom dolnom rohu a po dokončení sťahovania spustite inštalačný softvér. Pribalený sprievodca vás prevedie celým procesom inštalácie.
Krok 3: Povoľte iCloud — Spustite ovládací panel iCloud a zadajte svoje Apple ID a heslo zodpovedajúce vášmu predtým zaregistrovanému účtu iCloud. Kliknite na Prihlásiť sa po dokončení kliknite na tlačidlo v pravom dolnom rohu.

Krok 4: Vyberte svoje služby iCloud — Po prihlásení vám iCloud ponúkne štyri služby vrátane iCloud Drive, pošty, záložiek a kontaktov a kalendárov. Začiarknutím políčka priamo naľavo od služieb vyberte, ktoré z nich chcete synchronizovať medzi rôznymi zariadeniami. Možnosti synchronizácie sa líšia od aplikácie k aplikácii, ale zvyčajne môžete proces doladiť v rámci hlavnej možnosti nastavenie každej služby. Kliknite na Použiť po dokončení kliknite na tlačidlo v pravom dolnom rohu.
Zálohovanie a obnovenie zariadení iOS pomocou iCloud
Hoci iCloud od Apple je skvelý spôsob synchronizácie údajov medzi vaším iPhone, iPada počítač, softvér vám tiež umožňuje bez námahy zálohovať vaše zariadenia. Záložné informácie zahŕňajú všetko od nastavení zariadenia, ako je zvolená tapeta a organizácia aplikácií, až po priame nákupy z App Store a textové správy.
Ako zálohovať na iCloud
Krok 1: Prejdite do nastavení úložiska iCloud — Ťuknite Nastavenia > Vaše Apple ID > iCloud.
Krok 2:Zapnite zálohovanie iCloud - V spodnej časti stránky iCloud budete môcť prepnúť na Zálohovanie iCloud možnosť, ktorá umožní softvéru automaticky zálohovať váš fotoaparát, účty, dokumenty a nastavenia, keď je vaše zariadenie pripojené, uzamknuté a pripojené k sieti Wi-Fi. Prípadne klepnite na Zálohovať hneď možnosť manuálneho zálohovania zariadenia pri pripojení cez Wi-Fi.

Ako obnoviť z iCloud
Krok 1: Začnite od začiatku — Všetky najnovšie zariadenia so systémom iOS ponúkajú asistenta nastavenia, ktorý vám umožní obnoviť vaše zariadenie zo zálohy. Ak ste sa však už počas procesu počiatočného nastavenia odhlásili z obnovy z iCloud, stačí Ak chcete získať prístup k rovnakému asistentovi nastavenia, ktorý je k dispozícii na novom zariadení, musíte obnoviť predvolené výrobné nastavenia zariadenia zariadení. Ak to chcete urobiť, klepnite na Nastavenia > Všeobecné > Obnoviť > Vymazať všetok obsah a nastavenia. Klepnite Vymazať iPhone na potvrdenie. Ak máte starší iPhone, vaše kroky sa môžu trochu líšiť, takže si určite pozrite naše komplexný sprievodca ak máte problémy.

Krok 2: Obnovte zo zálohy — Po spustení asistenta úvodného nastavenia sa zobrazí výzva na nastavenie nového zariadenia, obnovenie z iCloud alebo obnovenie z iTunes. Vyberte Obnoviť zo zálohy iCloud, zadajte Apple ID zodpovedajúce vášmu účtu iCloud a klepnite na ktorúkoľvek možnosť, ktorú chcete použiť. Ak vyberiete zálohu iCloud, uvidíte tri najnovšie zálohy pre každé zo zariadení, na ktorých ste povolili zálohovanie iCloud.

Asistent nastavenia sa o všetko postará a indikátor priebehu vám dá vedieť, ako prebieha sťahovanie a inštalácia zálohy iCloud. (Silné pripojenie Wi-Fi pomôže urýchliť veci, ak sa ponáhľate.) Po dokončení iPhone alebo iPad sa resetuje a začne sťahovať rovnakú verziu všetkých aplikácií, ktoré ste predtým nainštalovali do zariadenia. Zariadenie vás vyzve na zadanie hesla a potom môžete začať.
Odstránenie záloh iCloud
Väčšina by súhlasila s tým, že iCloud je užitočný a autonómny spôsob synchronizácie a ukladania údajov do vašich pripojených zariadení iOS. Bohužiaľ, 5 GB úložného priestoru, s ktorým sa dodáva, ide tak ďaleko len vtedy, keď pravidelne zálohujete iPhone, iPad a MacBook pomocou rovnakého účtu iCloud. Našťastie je možné manuálne odstrániť konkrétne zálohy priamo zo zariadenia iOS, ak potrebujete uvoľniť úložisko. Má to zmysel, ak sú veľmi zastarané alebo ak už nemáte zariadenie, do ktorého záloha patrí.
Krok 1: Prejsť na zálohu — Klepnite na nastavenie > Vaše Apple ID > iCloud > Spravovať úložisko.

Krok 2: Odstrániť zálohu — Keď ste na stránke správy úložiska, vyberte Zálohy. Vyberte zálohu, ktorú chcete odstrániť, a klepnite na červenú Odstrániť zálohu možnosť v dolnej časti výslednej ponuky. Každá záloha zobrazí svoju relatívnu veľkosť, pôvodný dátum nahrania zálohy a zariadenie, z ktorého pochádza, takže by ste nemali mať problém medzi nimi rozlišovať. Zvyčajne je dobré ponechať si najnovšiu verziu.

Odporúčania redaktorov
- Máte iPhone, iPad alebo Apple Watch? Okamžite ho musíte aktualizovať
- Apple vám teraz umožní opraviť viac počítačov Mac a iPhone sami
- Vlastníte iPhone, iPad alebo MacBook? Nainštalujte túto kritickú aktualizáciu hneď teraz
- MacBook Air a iPad Pro by mohli čoskoro dostať zásadný upgrade
- Apple by mohol spustiť Frankenstein iPad Pro so systémom macOS