Či už nastupujete do lietadla, dochádzate vlakom alebo sa pripravujete na výlet autobusom, je tu šanca, že budete cestovať bez Wi-Fi. Aj keď je sieť k dispozícii, cena za pripojenie môže byť pre niektoré vrecká príliš hlboká. Aj keď môžete čo najlepšie využiť mobilné dáta, ktoré máte k dispozícii, na vašej ceste sa nevyhnutne vyskytnú mŕtve zóny, v ktorých je mobilný signál slabý.
Ak ste predplatiteľom Netflixu a plánujete využiť tento čas cesty na užite si film Netflix, neboj sa. Nemáš smolu.
Vďaka funkcii offline prezerania platformy môžete na cestách sledovať niekoľko filmov a relácií Netflix. Ak platíte za jeden z plánov streamovania Netflixu (nový plán Basic with Ads s výnimkou), sťahovanie obsahu na pozeranie v inom čase je celkom jednoduchý proces, ktorý vás zbaví starostí o to, kedy sa budete môcť znova pripojiť k sieti Wi-Fi. Sme tu, aby sme vám ukázali, ako sťahovať filmy z Netflixu.
Obsah
- Začnite sťahovanie
- Koľko miesta potrebujem?
- Čo je k dispozícii?
- Žiadne sťahovanie pre novú reklamnú vrstvu Netflixu
- Ako povoliť automatické sťahovanie
- Ako odstránim tituly?
Jednoduché
5 minút
Účet Netflix (akýkoľvek okrem základného s reklamami)
iOS, Android, Amazon Fire, Chromebook alebo zariadenie so systémom Windows 10
Aplikácia Netflix
Nasledujúce pokyny by mali fungovať pre iOS, Android, Amazon Kindle Fire, tablet Fire, Chromebook a Chromebox a zariadenia a počítače so systémom Windows 10. Poznámka: Zatiaľ čo používatelia počítačov so systémom Windows si môžu sťahovať epizódy na pozeranie offline, musia na to použiť aplikáciu Netflix z obchodu Windows Store.
A ak ste tu, mohli by vás zaujímať aj naši ďalší sprievodcovia ako sťahovať filmy a relácie z Amazon Prime Video, Disney+, Hulu, a Apple TV+.

Začnite sťahovanie
Krok 1:Získajte aktuálne informácie
Najprv sa uistite, že vaša aplikácia Netflix je aktuálna. Ak nemáte zariadenie nastavené na automatickú aktualizáciu, kliknite na Aplikácia App Store pre zariadenia so systémom iOS (budete potrebovať verziu 9.0 alebo novšiu), alebo urobte to isté v obchode Google Play pre zariadenia so systémom Android.
Ak používate Netflix na svojom zariadení Amazon Kindle Fire alebo Fire, postupujte podľa týchto pokynov aktualizujte aplikáciu a na zariadeniach Chrome a Chromebox môžete pozerať pomocou prehliadača alebo pomocou aplikácie Netflix z Obchodu Google Play – len sa uistite, že je tiež aktuálna.
Ak plánujete použiť Netflix pre Windows 10 , vyberte Obchod na paneli úloh alebo v ponuke Štart kliknite na ikonu používateľa a vyberte K stiahnutiu alebo Aktualizácie. Nakoniec si vyberte Skontroluj aktualizáciea aplikácia Netflix sa začne aktualizovať.
Krok 2:Vyberte si kvalitu sťahovania
Netflix ponúka dve úrovne kvality sťahovania: Štandardná a Vysoká. Ten je vo vysokom rozlíšení – „až 1080p v závislosti od televíznej relácie alebo filmu,“ hovorí Netflix. Štandardné zaberá menej miesta na vašom zariadení a umožňuje vám sťahovať obsah rýchlejšie, zatiaľ čo High vyžaduje o niečo viac miesta a trpezlivosti. Ktorý z nich budete chcieť, bude závisieť od toho, koľko máte voľného miesta a aký typ zariadenia používate. Vzhľad štandardného režimu môže vyzerať dobre váš nový telefón, zatiaľ čo vyššie rozlíšenie môže byť vhodnejšie pre váš tablet alebo notebook.
Ak chcete vybrať, nájdite Nastavenia aplikácie Ponuka. Dalo by sa to nazvať Viac alebo nájdete pod ikonou vášho profilu na Amazone, Androide (aj v aplikácii Chrome) alebo iOS smartfón aplikácie. Odtiaľ pod K stiahnutiu nadpis, kliknite alebo ťuknite Kvalita videa alebo Stiahnite si kvalitu videa (
O tom, koľko miesta zaberajú sťahovanie Netflixu, sa dostaneme podrobnejšie neskôr v tomto článku.

Súvisiace
- Ako Mission: Impossible – Dead Reckoning? Potom si pozrite tieto akčné filmy na Netflixe
- Najlepšie nové filmy na streamovanie cez Netflix, Hulu, Prime Video, Max (HBO) a ďalšie
- 50 najlepších filmov na Netflix práve teraz (júl 2023)
Krok 3:Vyberte si reláciu alebo film
Nie všetko na Netflixe je k dispozícii na stiahnutie, ale spoločnosť zjednodušila vyhľadávanie titulov na stiahnutie ich usporiadaním do špeciálna sekcia s príznačným názvom „K dispozícii na stiahnutie“. Túto kategóriu možno nájsť medzi ostatnými možnosťami žánru, ako podmenu, keď si vyberte TV relácie alebo Filmy. Na zariadeniach s Windowsom 10 to bude predposledná možnosť pod Domov oddiele. Ak používate aplikáciu Netflix pre zariadenia so systémom iOS, Android, Chrome alebo Amazon, v časti K stiahnutiu môžete tiež vybrať Nájsť viac na stiahnutie alebo Nájsť niečo na stiahnutie pre zobrazenie dostupných titulov.
Ak hľadáte konkrétny titul, budete vedieť, že si ho môžete stiahnuť Stiahnuť ▼ ikona, čo je šípka nadol s vodorovnou čiarou pod ňou.

Krok 4:Začnite sťahovať
Ak chcete začať sťahovať titul, vyberte položku Stiahnuť ▼ ikona pripojená k relácii alebo filmu, ktorý chcete sledovať. Tu je rýchly profesionálny tip pre používateľov systému Android: Aplikácia Netflix vám umožňuje určiť, ktoré úložisko chcete na sťahovanie. Predtým Netflix predvolene používal úložné zariadenie, na ktorom aplikácia existuje, ale aktualizácia pomohla rozšíriť možnosti. Teraz môžete do smartfónu vložiť kartu microSD a budete mať možnosť nastaviť ju ako predvolené umiestnenie na sťahovanie v Nastavenia aplikácie Ponuka.

Krok 5:Sledujte stiahnuté tituly
Po stiahnutí sa všetok obsah Netflix zobrazí v K stiahnutiu oddiele. Klepnite na ikonu K stiahnutiu menu na mobilných zariadeniach alebo Ponuka v ľavom hornom rohu aplikácie v systéme Windows. Veľkosť a hodnotenie titulu sú uvedené priamo pri titule. Ak chcete prehrať epizódu, jednoducho kliknite alebo klepnite na miniatúru videa.

Koľko miesta potrebujem?
Koľko úložného priestoru zaberie sťahovanie závisí od dĺžky titulu a kvality rozlíšenia. Aby ste mali predstavu o číslach, stiahli sme si prvú epizódu Tabu a film Netflix Ryana Reynoldsa Projekt Adam v štandardnom aj vysokom rozlíšení na an iPhone 13 Pro.
TabuEpizóda má 57 minút a jej kvalitná verzia využívala 981,2 MB priestoru, zatiaľ čo verzia Standard využívala 226,4 MB. Projekt Adam, za hodinu a 46 minút, zabralo 1,12 GB miesta v režime High a 493,8 MB v režime Standard. Pred výberom medzi štandardnou alebo vysokou kvalitou je vždy dobré zistiť, koľko voľného miesta máte na svojom zariadení.
Čo je k dispozícii?
Nie všetky relácie a filmy na Netflixe sú k dispozícii na stiahnutie, zvyčajne preto, že siete, ktoré ich vlastnia, požiadali, aby boli vynechané zo zoznamu. Dobrou správou však je, že každý Netflix Original, s ktorým sme sa stretli, bol k dispozícii na stiahnutie, vrátane Bridgerton, Posledné Kráľovstvo, Vikingovia Valhalla, Stranger Things, Kúzelník, bosorák, a Cobra Kai.
Tituly mimo Netflix Original dostupné v čase písania tohto článku zahŕňali televízne programy ako napr Zavolajte radšej Saula, Breaking Bad, Dobré miesto, a Schitt's Creek. Vrátane filmov dostupných na stiahnutie Tam bude krv, Diabol po celú dobu, Prepáč, že ťa obťažujem, a Nočná mora v Elm Street.
Existujú však určité obmedzenia týkajúce sa toho, koľkokrát si môžete stiahnuť niektoré tituly a ako dlho ich musíte pozerať. Nemôžete si napríklad stiahnuť rovnakú epizódu Bridgerton viac ako trikrát v jednom fakturačnom cykle. (Zvláštne, vieme.) Každú z nich si tiež budete musieť pozrieť do mesiaca od stiahnutia, kým vyprší platnosť na pozeranie offline.
Nie každá nehnuteľnosť je taká štedrá, čo sa týka sťahovania obsahu. Príležitostne narazíte na film alebo reláciu, ktoré je možné stiahnuť iba raz, ako výsledok licenčnej zmluvy, ktorú Netflix uzavrel so sieťou, ktorá ho vlastní. Platnosť takýchto titulov má tiež tendenciu vypršať po týždni, ak im nepreukážete žiadnu pozornosť, a zvyčajne zmiznú 48 hodín po prvom spustení hry.
Žiadne sťahovanie pre novú reklamnú vrstvu Netflixu
Ak ste ešte nepočuli najnovšie správy týkajúce sa spustenia novej úrovne Netflix Basic with Ads, môžete si pozrieť náš príspevok na koľko to a všetky ostatné plány Netflixu sú (spoiler, je to 7 dolárov mesačne). A aj keď je to teraz najdostupnejší plán Netflix, aký môžete získať, musíte sa zmieriť s reklamami, ktoré sa rozprestierajú vo všetkých reláciách a filmoch, ktoré sledujete. Ale čo je najdôležitejšie, v kontexte tohto príspevku vrstva podporovaná reklamami neumožňuje sťahovanie na prezeranie offline.
Ako povoliť automatické sťahovanie
Aj keď je manuálny výber titulov na stiahnutie skvelá funkcia sama o sebe, nebolo by úžasné, keby vám Netflix umožnil sťahovať obsah automaticky? No, máš šťastie. Začiatkom tohto roka Netflix predstavil novú funkciu pre používateľov systému Android s názvom Downloads For You, ktorú používa svoju históriu pozerania Netflix na výber a sťahovanie filmov a televíznych relácií, ktoré sú v súlade s vašimi chutí. Chvíľu to trvalo, no funkcia je už dostupná aj pre zariadenia so systémom iOS. Tu je postup, ako ho aktivovať.
Krok 1: Prihlásenie sa do Downloads For You je jednoduchý proces, ale majte na pamäti, že táto funkcia vyžaduje pripojenie Wi-Fi (žiadne mobilné dáta). Ak chcete začať, otvorte aplikáciu Netflix a klepnite na ňu K stiahnutiu na spodnej navigačnej lište. Ďalej klepnite na Inteligentné sťahovanie v hornej časti nasledujúcej obrazovky. Potom už stačí len prepnúť Súbory na stiahnutie pre vás buď zapnuté/vypnuté.

Krok 2: Ak máte obavy z toho, koľko miesta Netflix zaberie na vašom zariadení, môžete upraviť predvoľby ukladania údajov výberom položky Prideliť úložisko. Pomocou Plus a Mínus ikony, môžete si vybrať medzi 1 GB, 3 GB a 5 GB úložného priestoru.
Ako odstránim tituly?
Či už ste si už stiahnuté tituly pozreli, alebo jednoducho chcete uvoľniť miesto pre iné veci, budete nakoniec sa ich chcete zbaviť, najmä ak vezmete do úvahy, že si môžete stiahnuť iba 100 vecí čas. Existujú dva spôsoby, ako to dosiahnuť, v závislosti od toho, koľko obsahu chcete odstrániť naraz.
Krok 1:Odstránenie jedného titulu
Ak chcete vymazať jeden titul, môžete tak urobiť cez Moje stiahnuté súbory oddiele. Pre iOS a aplikácie pre Android, stačí klepnúť na Pero ikona, ktorá vám dá možnosť vybrať si titul alebo tituly, ktoré chcete vymazať. Napríklad v systéme Windows 10 stačí otvoriť názov a kliknúť na Stiahnuté a vyberte Odstrániť stiahnutie. Môžete tiež kliknúť na Úprava ceruzkou ikonu a vyberte súbory, ktoré chcete odstrániť.
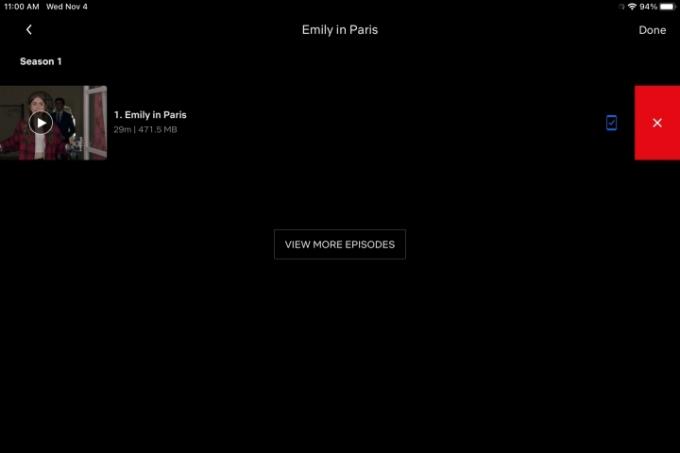
Krok 2:Odstránenie všetkých titulov
Všetko v sekcii Moje stiahnuté súbory môžete odstrániť jednotlivo, ale ak chcete vymazať všetko naraz, existuje jednoduchší spôsob. Ísť do nastavenie, potom jednoducho kliknite na Odstrániť všetky stiahnuté súbory.

Mať stiahnutú knižnicu filmy a relácie na vašom zariadení, keď sa nabudúce ocitnete niekde vonku alebo na ceste a bez pripojenia Wi-Fi, bude to oveľa príjemnejšia a zábavnejšia situácia na zabíjanie času.
Odporúčania redaktorov
- Najlepšie čierne filmy na Netflixe práve teraz
- Aktuálne najlepšie filmy na Netflixe na dobrú náladu
- 5 hororových filmov na Netflixe, ktoré sú ideálne na pozeranie v lete
- Aktuálne najlepšie romantické filmy na Netflixe
- Tento film z roku 2023 je najobľúbenejším sci-fi filmom na Netflixe. Tu je dôvod, prečo by ste si to mali pozrieť


