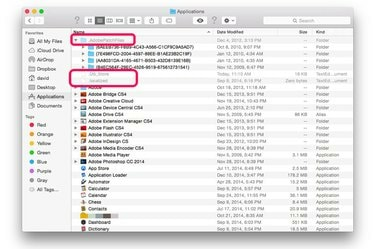
Otvorte skryté súbory a priečinky OS X pomocou jednoduchého príkazu terminálu.
Kredit za obrázok: Obrázok s láskavým dovolením spoločnosti Apple.
Ak sú na vašom počítači Mac skryté súbory, ku ktorým potrebujete prístup, môžete ich kedykoľvek zviditeľniť pomocou jediného príkazu v termináli. Tento rýchly a priamočiary kúsok kódu prikáže Finderu zobraziť všetky súbory a priečinky vrátane tých, ktoré mali byť skryté. V OS X Yosemite sa príkaz prejaví okamžite. V starších verziách, ako je OS X Mavericks, možno budete musieť znova spustiť Finder, kým sa skryté súbory stanú viditeľnými.
Krok 1

Spustite terminál.
Kredit za obrázok: Obrázok s láskavým dovolením spoločnosti Apple.
Zatvorte všetky okná Findera. Spustite Terminál stlačením "Command-Space", čím otvoríte Spotlight. Do vyhľadávacieho poľa zadajte „terminál“ a stlačte „Späť“.
Video dňa
Krok 2
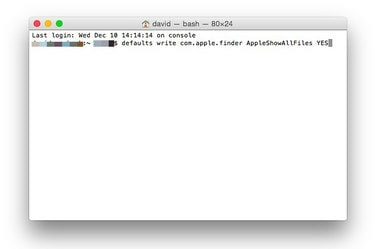
Napíšte „predvolené písanie com.apple.finder AppleShowAllFiles YES“.
Kredit za obrázok: Obrázok s láskavým dovolením spoločnosti Apple.
Do terminálu napíšte „defaults write com.apple.finder AppleShowAllFiles YES“ a stlačte „Return“. Tento príkaz nasmeruje Finder na zobrazenie všetkých súborov, či už sú skryté alebo nie.
Krok 3

Skryté súbory a priečinky sú teraz viditeľné vo Finderi.
Kredit za obrázok: Obrázok s láskavým dovolením spoločnosti Apple.
Spustite nové okno Finder kliknutím na ikonu "Finder" v Docku. Ak používate OS X Mavericks alebo starší, možno budete musieť manuálne znova spustiť Finder, aby ste mohli vidieť skryté súbory. Ak to chcete urobiť, podržte kláves „Alt“ a súčasne kliknite pravým tlačidlom myši na ikonu Finder v doku a vyberte možnosť „Relaunch“. Skryté súbory a priečinky sú sivé; teraz sú však viditeľné a prístupné.
Krok 4
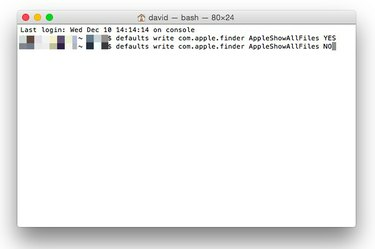
Ak chcete skryť súbory, ktoré mali byť skryté, použite v termináli "NIE".
Kredit za obrázok: Obrázok s láskavým dovolením spoločnosti Apple.
Znovu skryte skryté súbory použitím rovnakého riadku kódu s "NIE" na konci namiesto "ÁNO". Napíšte „defaults write com.apple.finder AppleShowAllFiles NO“ a stlačte „Return“.
Krok 5
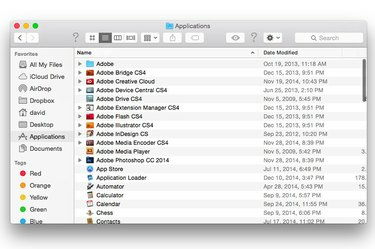
Skryté súbory už nie sú viditeľné vo Finderi.
Kredit za obrázok: Obrázok s láskavým dovolením spoločnosti Apple.
Otvorte nové okno Finder a overte, že skryté súbory a priečinky už nie sú viditeľné. Ak ich stále vidíte, že používajú OS X Mavericks alebo starší, znova spustite Finder kliknutím pravým tlačidlom myši na ikonu Finder v doku a výberom možnosti „Znova spustiť“.
Pozor
Nikdy neupravujte, nepresúvajte ani neodstraňujte skryté súbory alebo priečinky, pokiaľ si nie ste istí následkami. Akákoľvek zmena týchto súborov môže spôsobiť poruchu aplikácií alebo počítača. Pred zmenou akýchkoľvek systémových súborov vždy vykonajte úplnú zálohu svojho Macu.


