Klepnutím na obrázok priložený k textovej správe na zariadení Android ho zobrazíte a stiahnete. Rovnaký všeobecný proces sa používa na stiahnutie všetkých príloh MMS, vrátane zvukových klipov a videí. Po stiahnutí obrázka ho môžete zobraziť a spravovať pomocou natívnej aplikácie Galéria.
Stiahnite si obrázok
Krok 1
Otvor Správy klepnite na konverzáciu obsahujúcu textovú správu a potom klepnite na textovú správu obsahujúcu obrázok, ktorý chcete stiahnuť.
Video dňa
Krok 2
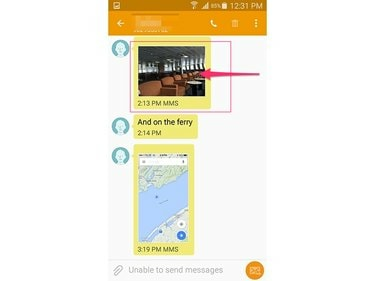
Kredit za obrázok: Obrázok s láskavým dovolením spoločnosti Google
Klepnite na obrázok miniatúra pre zobrazenie obrázku.
Krok 3
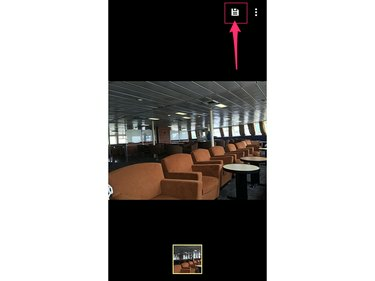
Kredit za obrázok: Obrázok s láskavým dovolením spoločnosti Google
Klepnite na ikonu ikona disku v hornom rohu obrázka a stiahnite si obrázok do svojho zariadenia so systémom Android. Ak sa ikona disku neobjaví automaticky pri otvorení obrázka, ťuknite na ľubovoľné miesto na obrazovke, aby sa ikona zobrazila.
Otvoriť a spravovať stiahnuté obrázky
Po uložení obrázka do smartfónu alebo tabletu s Androidom ho môžete zobraziť a spravovať pomocou aplikácie Galéria.
Krok 1
Otvorte aplikáciu Galéria.
Tip
Obrázky môžete otvárať aj pomocou aplikácie Moje súbory. Toto je natívna aplikácia na správu súborov na zariadeniach so systémom Android 5.0. Keď klepnete na obrázok v aplikácii Moje súbory, automaticky sa otvorí obrázok vo vašej natívnej aplikácii na prezeranie obrázkov. Ak ste nezmenili predvolený prehliadač obrázkov, obrázok sa otvorí v aplikácii Galéria.
Krok 2
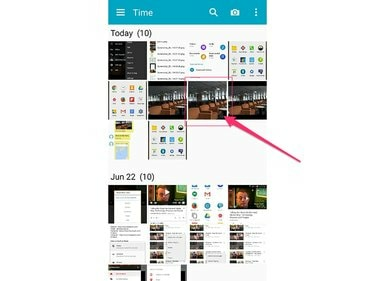
Kredit za obrázok: Obrázok s láskavým dovolením spoločnosti Google
Klepnutím na miniatúru stiahnutého obrázka zobrazíte obrázok.
Krok 3
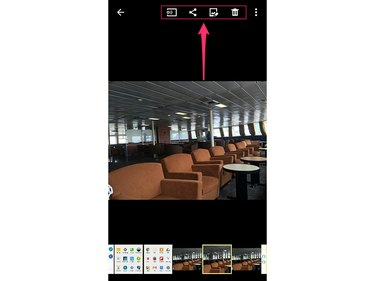
Kredit za obrázok: Obrázok s láskavým dovolením spoločnosti Google
Na vykonanie súvisiacej akcie použite ikony v hornej alebo dolnej časti obrazovky. Umiestnenie týchto ikon sa môže líšiť v závislosti od vášho zariadenia a osobných nastavení.
Dotknutím sa prvej ikony prenesiete obrázok do iného zariadenia pomocou funkcie Beam v systéme Android. Klepnutím na druhú ikonu zdieľate obrázok prostredníctvom e-mailu, textovej správy, Facebooku, Instagramu a rôznych iných platforiem. Ak chcete upraviť obrázok, dotknite sa tretej ikony. Pomocou tejto funkcie môžete upraviť tón a sfarbenie, pridať efekty a dekorácie. Klepnutím na štvrtú ikonu odstránite obrázok zo svojho zariadenia.
Tip
Ak vymažete obrázok, vždy si ho môžete znova stiahnuť z pôvodnej textovej správy.
Krok 4
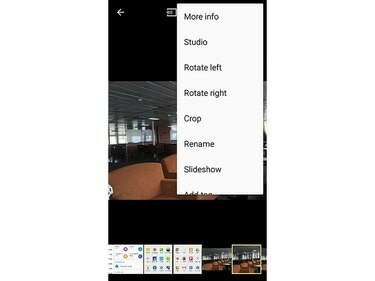
Kredit za obrázok: Obrázok s láskavým dovolením spoločnosti Google
Klepnite na ikonu Ikona ponuky v pravom hornom rohu obrázka pre ďalšie možnosti. V tejto ponuke môžete zobraziť informácie o obrázku, otočiť ho a orezať, zmeniť jeho názov, pridať ho do prezentáciu, pridajte značky, nastavte ju ako uzamknutú obrazovku alebo tapetu na ploche vášho Androidu alebo ju odošlite na adresu a tlačiareň.
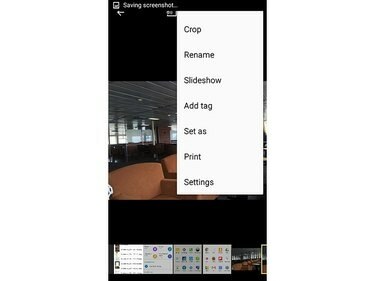
Kredit za obrázok: Obrázok s láskavým dovolením spoločnosti Google
Potiahnutím prstom nadol v ponuke prejdite nadol.
O aplikáciách na odosielanie textových správ tretích strán
Ak používate aplikáciu na odosielanie správ tretej strany, proces sťahovania obrázka z textovej správy sa môže trochu líšiť. Ďalšie informácie nájdete v dokumentácii aplikácie.
Existujú aj aplikácie tretích strán pre Android navrhnuté špeciálne na sťahovanie príloh MMS. Ak si chcete o týchto aplikáciách prečítať viac, použite Obchod Play na svojom zariadení so systémom Android.
Riešenie problémov
Ak máte problémy so sťahovaním obrázkov, vykonajte niekoľko základných postupov na riešenie problémov, aby ste problém vyriešili. Ak jedno riešenie problém nevyrieši, skúste ďalšie. Najprv ukončite aplikáciu Správy a znova ju otvorte. Reštartujte telefón, aby ste obnovili sieťové pripojenie. Vypnite Wi-Fi a skúste namiesto toho stiahnuť obrázok pomocou mobilného dátového pripojenia. Klepnite na ikonu Ikona ponuky v pravom hornom rohu aplikácie Správy sa dotknite nastavenie a potom Multimediálne správy a uistite sa, že Automatické načítanie políčko je začiarknuté. Nakoniec kontaktujte svojho poskytovateľa mobilných služieb, aby ste sa uistili, že máte správne nakonfigurované nastavenia MMS.



