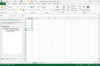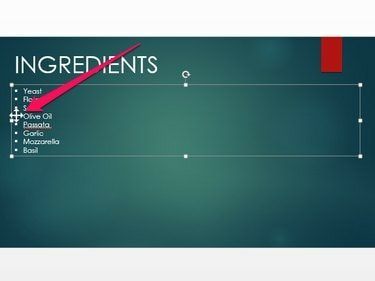
Ak zoradíte očíslovaný zoznam presunutím jeho položiek nahor alebo nadol, PowerPoint automaticky zmení čísla tak, aby zodpovedali novému poradiu.
Kredit za obrázok: Obrázok s láskavým dovolením spoločnosti Microsoft
Na rozdiel od iných programov balíka Office, ako sú Word alebo Excel, PowerPoint 2013 v systéme Windows 8.1 alebo 7 neobsahuje nástroj, ktorý automaticky zoradí zoznam položiek podľa abecedy. Môžete však triediť položky, snímky alebo dokonca prvky na snímke – napríklad kliparty, obrázky alebo textové polia – ich ručným posúvaním nahor alebo nadol.
Zoradenie zoznamu podľa abecedy
Krok 1
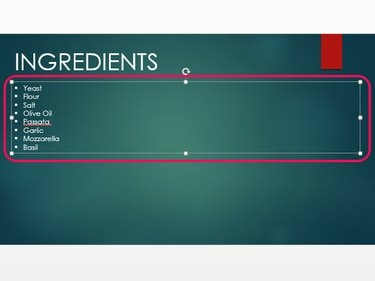
Keď ho vyberiete, obrys textového poľa sa zobrazí.
Kredit za obrázok: Obrázok s láskavým dovolením spoločnosti Microsoft
Kliknutím na jej miniatúru vyberte snímku, ktorá obsahuje zoznam, ktorého poradie chcete zmeniť Snímky tabuľka. Kliknutím na textové pole ho vyberte.
Video dňa
Krok 2
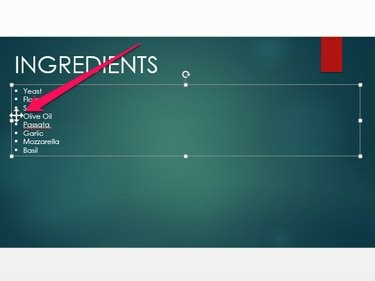
Môžete triediť zoznamy s odrážkami aj číslované zoznamy.
Kredit za obrázok: Obrázok s láskavým dovolením spoločnosti Microsoft
Presuňte kurzor na odrážku vedľa prvej položky zoznamu, ktorú chcete posunúť nahor alebo nadol. Keď sa kurzor zmení na šípku so štyrmi hrotmi, kliknite a potiahnite položku na jej nové miesto.
Krok 3
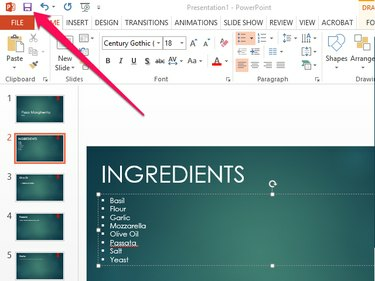
Kliknutím na ikonu „Späť“ vrátite späť svoju poslednú akciu – napríklad ak ste urobili chybu pri triedení zoznamu.
Kredit za obrázok: Obrázok s láskavým dovolením spoločnosti Microsoft
Klikni na Uložiť po dokončení triedenia zoznamu uložíte prezentáciu programu PowerPoint.
Triedenie snímok podľa abecedy
Krok 1
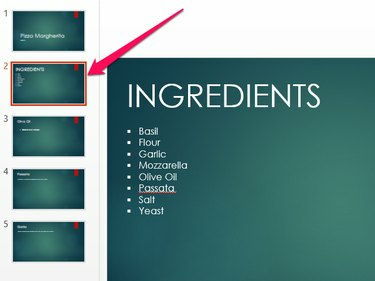
Môžete vybrať viacero snímok podržaním klávesu „Ctrl“ a kliknutím na každú snímku.
Kredit za obrázok: Obrázok s láskavým dovolením spoločnosti Microsoft
Kliknutím na miniatúru vyberte prvú snímku, ktorú chcete presunúť.
Krok 2
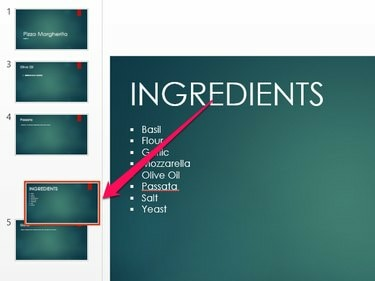
Ak chcete snímku odstrániť, kliknite na ňu pravým tlačidlom myši a vyberte možnosť „Odstrániť“.
Kredit za obrázok: Obrázok s láskavým dovolením spoločnosti Microsoft
Potiahnutím miniatúry posuniete snímku nahor alebo nadol v zozname.
Krok 3
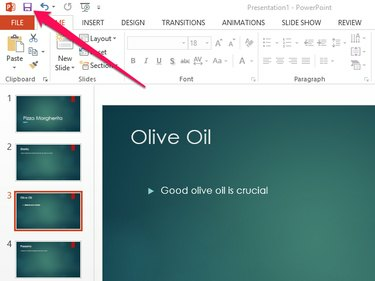
Uložte prezentáciu ako nový súbor namiesto prepisovania aktuálneho tak, že otvoríte kartu „Súbor“ a vyberiete možnosť „Uložiť ako“.
Kredit za obrázok: Obrázok s láskavým dovolením spoločnosti Microsoft
Vyberte Uložiť po dokončení úprav prezentácie.
Triedenie prvkov podľa abecedy
Krok 1
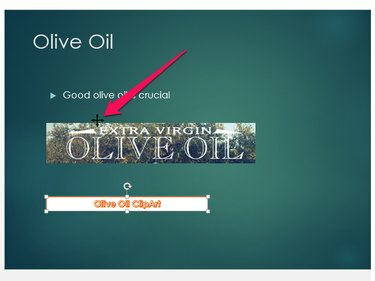
Power Point
Kredit za obrázok: Obrázok s láskavým dovolením spoločnosti Microsoft
Umiestnite kurzor na okraj prvého prvku, ktorý chcete presunúť, kým sa kurzor nezmení na šípku so štyrmi hrotmi.
Krok 2
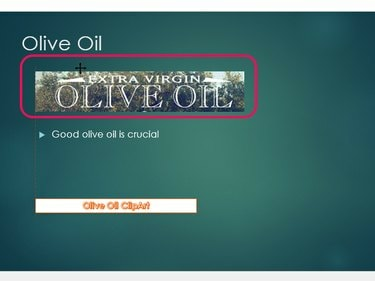
Po presunutí prvku sa naľavo zobrazí vodiaca čiara, ktorá vám umožní udržať všetky prvky stránky zarovnané.
Kredit za obrázok: Obrázok s láskavým dovolením spoločnosti Microsoft
Kliknite a potiahnite prvok na jeho nové miesto na snímke.
Krok 3
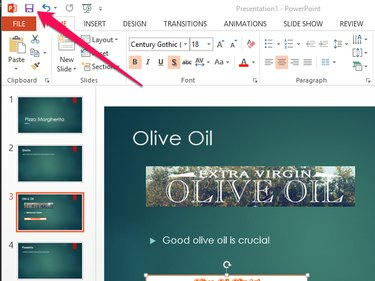
Power Point
Kredit za obrázok: Obrázok s láskavým dovolením spoločnosti Microsoft
Uložte súbor prezentácie kliknutím na Uložiť ikonu.
Tip
Ako alternatívu k abecednému zoradeniu položiek zoznamu môžete vytvoriť nový zoznam alebo upraviť existujúci tak, aby namiesto odrážok alebo čísel používal písmená zoradené podľa abecedy. Ak to chcete urobiť, vyberte obsah textového poľa a otvorte kartu „Domov“. Kliknite na šípku vedľa položky "Číslovanie" v skupine Odsek a z ponuky vyberte "A, B, C, ...".
Ak sa prvky na snímke zdajú byť nesprávne zarovnané, keď ich presuniete nahor a nadol, otvorte kartu „Formát“ a kliknite na "Zarovnať." Vyberte najvhodnejší typ zarovnania – napríklad „Zarovnať doľava“ alebo „Zarovnať na stred“ – z Ponuka.