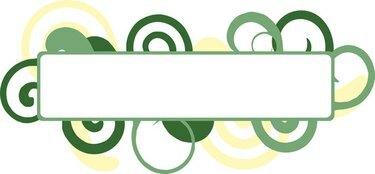
Na vytvorenie štítkov Avery použite Excel.
Na generovanie štítkov môžete použiť údaje z existujúcej tabuľky. Keď vytvoríte tabuľku v Exceli, údaje sú usporiadané do stĺpcov a riadkov. Každý stĺpec by mal obsahovať nadpis, ktorý sa použije ako polia, keď vytiahnete štítky. Skutočný obsah (zobrazujúci sa na vašich štítkoch) by mal byť uvedený pod každým nadpisom. Môžete použiť hromadnú korešpondenciu na vytvorenie štítkov Avery a vybrať si konkrétne číslo produktu pred ich spustením.
Krok 1
Ak chcete vytvoriť štítky, prejdite do centra dizajnu a tlače spoločnosti Avery online.
Video dňa
Krok 2
Z kategórie vyberte "Štítky adries". Skontrolujte číslo produktu štítkov Avery, ktoré používate, potom vyberte zodpovedajúce číslo z „Nájsť číslo produktu alebo popis“ a kliknite na „Ďalej“.
Krok 3
Vyberte "Prázdny dizajn" z "Vybrať kategóriu". Potom kliknite na dizajn vpravo a načítajte ho na obrazovku.
Krok 4
Ako možnosť úprav vyberte možnosť „Hromadná korešpondencia“ a kliknite na tlačidlo „Ďalej“.
Krok 5
Kliknutím na tlačidlo „Prehľadávať“ získate súbor tabuľky Excel, ktorý chcete použiť. Otvorí sa okno „Nahranie súboru“.
Krok 6
Dvakrát kliknite na súbor a kliknite na tlačidlo „Ďalej“. Zobrazia sa údaje programu Excel v tabuľke.
Krok 7
Vyberte možnosť „Použiť prvý riadok údajov ako nadpisy stĺpcov“ a kliknite na tlačidlo „Ďalej“.
Krok 8
Ak chcete na štítok pridať textové pole, vyberte vľavo "Pridať textové pole". Potom vyberte textové pole vpravo. Kliknite na tlačidlo "Zlúčiť pole" (vľavo). Zobrazia sa polia vo vašej excelovej tabuľke.
Krok 9
Dvakrát kliknite na pole, ktoré chcete umiestniť do textového poľa.
Krok 10
Dvakrát kliknite na ďalšie pole (zľava), ktoré chcete zahrnúť do štítku. Potom opakujte, kým sa nepridá každé pole.
Krok 11
Usporiadajte polia na štítku tak, aby vyzerali tak, ako chcete. Ak chcete umiestniť pole na iný riadok, umiestnite kurzor pred zátvorku poľa a stlačte kláves "Enter". Ak chcete pridať čiarku, umiestnite kurzor za zátvorku poľa a vložte čiarku.
Krok 12
Po dokončení vyberte „Ďalej“.
Krok 13
Vyberte, či chcete štítky vyplniť naprieč alebo nadol a kliknite na tlačidlo „Ďalej“.
Krok 14
Ak chcete štítky vytlačiť okamžite, vyberte možnosť „Vytlačiť svoj projekt“ alebo položku „Uložiť projekt“ a ponechajte si kópiu zlúčených štítkov vo svojich súboroch.
Veci, ktoré budete potrebovať
Štítky Avery
súbor Microsoft Excel
pripojenie k internetu


