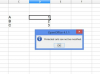Podnikateľka píše na stolnom počítači
Kredit za obrázok: AndreyPopov/iStock/Getty Images
Nastavenia spánku vášho počítača je možné upraviť na dvoch rôznych miestach v možnostiach správy napájania v systéme Windows a v predvoľbách systému na počítači Mac, ale aj pomocou určitého softvéru. Ak váš počítač prejde do režimu spánku aj po úprave nastavení, budete musieť skontrolovať nastavenia softvéru nainštalovaného v počítači. Ak dôjde ku konfliktom s nainštalovanými zariadeniami, možno budete musieť aktualizovať ovládače a systém BIOS.
Upravte nastavenia napájania
Základné nastavenia napájania systému Windows vám umožňujú zvoliť, kedy prepnúť obrazovku aj počítač do režimu spánku, a to úpravou plánu napájania, ktorý práve používate. Otvorte Ovládací panel, kliknite na „Systém a zabezpečenie“ a potom kliknite na „Možnosti napájania“. Potom kliknite na „Zmeniť nastavenia plánu“ pri akomkoľvek práve vybratom pláne zmeňte nastavenie z „Uspať počítač“ na „Nikdy“. Na Macu otvorte Predvoľby systému a potom kliknite na „Šetrič energie“. Kliknite buď na Karta „Batéria“ alebo „Napájací adaptér“ a potom presuňte posúvač „Spánok počítača“ na „Nikdy“. Môžete tiež zrušiť začiarknutie políčka „Prepnúť pevný disk (disky) do režimu spánku, keď možné."
Video dňa
Upravte rozšírené nastavenia
Ak úprava plánu napájania nezabráni prechodu počítača do režimu spánku, v rozšírených nastaveniach môže byť iná možnosť, ktorá má prednosť pred základnými nastaveniami. Prejdite späť na základné nastavenia svojho plánu a kliknite na položku „Zmeniť rozšírené nastavenia napájania“ pod rozbaľovacími ponukami. Otvorte stromy ponuky pre rôzne kategórie a uistite sa, že žiadna z nich nehovorí vášmu počítaču, aby prešiel do režimu spánku. Konkrétne skontrolujte strom ponuky „Spánok“ a uistite sa, že možnosti v ňom zodpovedajú vašim preferenciám.
Úprava/zakázanie iného napájacieho softvéru
Iný softvér, najmä softvér na správu napájania, môže prepísať vaše nastavenia správy napájania a uviesť počítač do režimu spánku, aj keď ho nemáte takto nastavený. Ak sa váš problém začal nedávno, pozrite sa na nastavenia všetkých programov, ktoré ste nedávno nainštalovali, dokonca aj tých, ktoré nemusia mať nič spoločné s nastaveniami napájania. Konkrétne vyhľadajte čokoľvek, čo sa týka napájania, zobrazenia alebo iných nastavení systému, a vypnite všetky možnosti, ktoré by mohli rušiť.
Aktualizujte ovládače a BIOS
Zastarané ovládače a BIOS môžu niekedy zasahovať do nastavení počítača, najmä ak ste nedávno nainštalovali nový hardvér. Aktualizujte ovládače pre zariadenia vášho počítača a skontrolujte dostupné aktualizácie pre váš BIOS. Ak chcete zistiť verziu systému BIOS, otvorte ponuku Štart alebo prejdite na dlaždicovú obrazovku systému Windows a napíšte „msinfo32“. Otvorte stránku Systémové informácie, ktorá sa zobrazí a vyhľadajte "Verzia/Dátum systému BIOS." Skontrolujte webovú stránku výrobcu základnej dosky a vyhľadajte svoj konkrétny model, aby ste zistili, či nie sú k dispozícii nejaké aktualizácie k dispozícii. Ak áno, stiahnite si aktualizáciu a všetku dostupnú dokumentáciu na aktualizáciu systému BIOS.