Miešanie skladieb v akomkoľvek softvéri na úpravu zvuku je otázkou zobratia vašich ingrediencií – jednotlivých skladieb hudby – a ich zmiešania v perfektnom pomere, aby ste skončili chutným konečným projektom. Nie je to však také jednoduché, pretože neexistuje žiadny hlavný recept, ktorý by sa dal nasledovať, a otvorená platforma Audacity nemá nahradiť výkonné komerčné aplikácie. Podporuje však schopnosť vyrovnávať úrovne medzi skladbami a pridávať vyrovnanie, kompresia a ďalšie efekty bežne používané v procese mixovania, pred konečným spojením všetkých stôp do jednej stereo stopy na export do prehrávateľného formátu digitálnej piesne.
Úprava
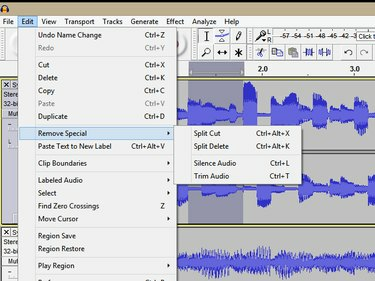
Kredit za obrázok: Obrázok s láskavým dovolením Audacity
Odstráňte alebo stlmte sekcie, ktoré nie sú potrebné vo finálnom mixe. Môžete napríklad použiť nástroje na výber a úpravu Audacity na orezanie začiatku a konca súborov, ako aj na odstránenie tichých alebo nechcených častí. Hluk na pozadí sa môže nahromadiť v niekoľkých stopách, takže je to dobrý spôsob upratovania, ktorý zaistí najlepšiu kvalitu vášho projektu. Prístup k nástrojom na úpravu Audacity získate výberom časti zvuku a kliknutím
Upraviť na paneli s ponukami a výberom príslušnej úpravy. Kliknutie Odstrániť špeciálne sprístupňuje najvýkonnejšie možnosti úprav. Tie obsahujú:Video dňa
- Delený rez -- Prístupné aj pomocou Ctrl-Alt-X kombinácia klávesov, Split Cut odstráni zvýraznený zvuk a umiestni ho do schránky. Zvuk na oboch stranách zvýraznených častí zostáva na svojom mieste. Táto možnosť rozdelí vašu zvukovú stopu na časti nazývané klipy.
-
Rozdeliť Odstrániť -- Použite Ctrl-Alt-K ako klávesovú skratku. Split Delete robí to isté ako Split Cut, bez umiestňovania vystrihnutého zvuku do schránky.
- Stíšiť zvuk -- Táto možnosť nahradí výber tichom, čo je užitočné na uchovanie trasy v jednom súvislom klipe. Príkaz klávesnice na to je Ctrl-L.
- Orezať zvuk -- Ak chcete rýchlo odstrániť zvuk pred a za vybratým zvukom, táto možnosť zachová všetko, čo ste zvýraznili, a vymaže zvyšok. Ctrl-T aktivuje možnosť z klávesnice.
Tip
Pomocou štandardných úprav Audacity, ako napr Vystrihnúť (Ctrl-X) a Odstrániť (Ctrl-K) odstráni vybratý zvuk, ale vytvorená diera sa odstráni, keď sa zvuk napravo od výberu presunie doľava. To môže spôsobiť, že zvuk nebude synchronizovaný s ostatnými skladbami.
Vylepšenia zvuku
Ekvalizácia, kompresia a reverb sa používajú na spojenie častí v mixe, buď zmiešaním, alebo oddelením stôp vo finálnom mixe. Ladenie a zdobenie sa neobmedzuje ani na tieto tri efekty. Audacity obsahuje viac ako 40 efektov na použitie s vašimi skladbami. Hoci neexistuje žiadny štandardný spôsob, ako pristupovať k tejto fáze mixovania, časopis o nahrávacej technike Zvuk pri zvuku navrhuje a štvordielna sekvencia keď sa blíži mix:
- Dynamika
- Vyrovnávanie
- Reverb
- Ryžovanie
Majte na pamäti, že táto objednávka je východiskovým bodom. Nemusíte použiť všetky alebo dokonca žiadne kroky. Vaše uši by mali byť konečnou autoritou.
Dynamika

Kredit za obrázok: Obrázok s láskavým dovolením Audacity
Za predpokladu, že ste upravili hlasitosť každej stopy tak, aby ste vytvorili hrubý mix, prvé kolo úprav sa môže týkať dynamika – ako hlasná alebo tichá je každá skladba, ako aj zmeny hlasitosti v nej – a dôležité je vyhladenie stopy. Spevák môže mať napríklad rozsah hlasitosti, ktorý na niektorých miestach hudbu prehluší a inde ho nepočuť. Dynamické procesory redukujú, posilňujú a celkovo krotia dynamiku, aby bolo počuť dôležitý obsah. V Audacity získate prístup k týmto efektom kliknutím Účinkya potom výberom požadovaného efektu z rozbaľovacieho zoznamu. Dynamické efekty zahŕňajú:
-
Kompresor -- Tento efekt si môžete predstaviť ako zmenu pomeru hlasitosti v skladbe. Namiesto toho, aby bol napríklad najhlasnejší bod 10-krát hlasnejší ako tichý bod, je možné kompresor nastaviť tak, aby hlasná časť bola iba štyrikrát hlasnejšia. To dáva efekt, že je tichá časť hlasnejšia, čo umožňuje, aby bol napríklad vokál jasne počuť cez mix.
- Obmedzovač -- Obmedzovač ponecháva tiché signály pod prahovou hodnotou nedotknuté, zatiaľ čo signály nad prahovou hodnotou prerušujú alebo obmedzujú. Užitočné na ovládanie občasných špičiek v hudobnom obsahu, agresívne obmedzenie môže spôsobiť skreslenie.
- vyrovnávač -- Jednoduchý kompozitný efekt, ktorý kombinuje funkcie kompresie a obmedzenia, možno ho použiť aj ako špeciálny efekt.
Vyrovnávanie
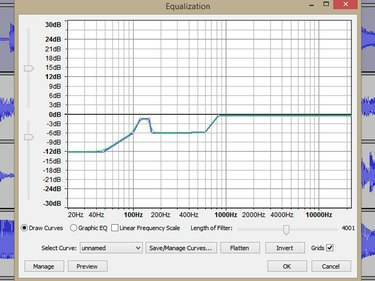
Kredit za obrázok: Obrázok s láskavým dovolením Audacity
Vyváženie zvukov vo frekvenčnom spektre od nízkych po vysoké je dôležitou súčasťou úspešného mixu. Najmä stredné frekvencie majú tendenciu sa hromadiť, pretože veľa hlasov a nástrojov má obsah v tomto rozsahu a bez úpravy môže mix nadobudnúť zvuk „kartónovej škatule“, keď sú stopy pridané. Pozrite sa na EQ efekty Audacity, aby ste z každej stopy odstránili frekvencie, ktoré sú pokryté inými nástrojmi a nie sú potrebné vo finálnom mixe.
- Vyrovnávanie -- Ťažký EQ od Audacity, tento efekt možno použiť ako grafický ekvalizér pomocou posuvníkov, alebo môžete kliknúť a potiahnuť na samotný graf EQ. Tento efekt funguje naprieč zvukovým spektrom.
- Vysokopriepustný filter -- Špeciálny ekvalizér, ktorý umožňuje prechádzať frekvenciám nad nastaviteľným prahom a zároveň znižovať frekvencie nižšie. Spevácky hlas má zvyčajne malý obsah napríklad pod 150 Hz, takže je bežné nastaviť filter High-Pass na odstránenie zvuku pod týmto bodom.
- Nízkopriepustný filter -- Tento efekt funguje rovnako ako filter High-Pass, ale namiesto toho prepúšťa nízke frekvencie.
- Zárezový filter -- Toto je úzkopásmový ekvalizér používaný na riešenie problémov špecifických pre frekvenciu. Príklady zahŕňajú nosové vokálne zvuky alebo elektrické bzučanie z gitarových zosilňovačov.
Reverb

Kredit za obrázok: Obrázok s láskavým dovolením Audacity
Zvuk veľkej koncertnej sály vychádza zo spôsobu, akým sa v nej šíria zvuky, ktoré dodávajú pocit priestoru. To sa zvyčajne nazýva reverb, séria ozvien, ktoré sú tesne vedľa seba. Reverb efekty dávajú priestor jednotlivým skladbám aj kompletným mixom. Audacity obsahuje niekoľko efektov založených na čase, ktoré môžu vášmu mixu dodať pocit hĺbky.
- Reverb -- Tento efekt vytvára zvuk miestnosti. Medzi jeho parametre patria nastavenia ako veľkosť miestnosti a dozvuk, či priblíženie zvuku takejto miestnosti, ako by sa správala v reálnom prostredí.
- Echo -- Jednoduchá funkcia opakovania, ktorá má pravdepodobne len hodnotu špeciálnych efektov na miešanie.
- Oneskorenie -- Tento efekt vytvára ozveny, ale s väčšou kontrolou. Oneskorenia sa používajú tam, kde môže použitie reverbu narúšať čistotu. Delay dáva pocit hĺbky bez súvislého zvuku reverbu.
Ryžovanie

Kredit za obrázok: Obrázok s láskavým dovolením Audacity
Posúvanie prebieha na každej skladbe v rámci vášho projektu mixu Audacity. V predvolenom nastavení Audacity vytvára stereo mix, čo znamená, že pomocou tohto posúvača možno ľubovoľný zvuk presúvať medzi krajne doľava a doprava. Nízkofrekvenčné zvuky, ako sú elektrické basy a basové bubny, sú od nízkej frekvencie zvyčajne centrované informácie aj tak nie sú príliš smerové a hlavné vokály sú často posunuté do stredu, aby boli jasnosť. Môžete „urobiť miesto“ pre vokály posunutím nástrojov s množstvom stredných frekvencií doľava alebo doprava. Je bežné umiestňovať nástroje zo strany na stranu, ako by ste na pódiu očakávali, ale ako pri všetkom pri mixovaní neexistujú žiadne pravidlá.
Exportovanie a vykresľovanie
Keď vaše stopy znejú tak, ako chcete, máte dva spôsoby, ako vytvoriť kópiu vášho mixu.
- Drzosť automaticky kombinuje skladby pri vývoze. Stačí kliknúť Súbor, Exportovať zvuka potom vyberte názov súboru, umiestnenie a formát súboru z Uložiť ako typ rozbaľovacia ponuka.
- Rendering vytvorí novú zmiešanú stopu z vašich existujúcich stôp a existujú dva spôsoby, ako to urobiť. Obe sú dostupné od Skladby Ponuka. Zmiešajte a vykreslite vytvorí novú skladbu mixu, ktorá nahradí vaše pôvodné skladby Zmiešajte a vyrenderujte na novú skladbu urobí to isté, ale zachová vaše pôvodné stopy.
Tip
-
Exportovať zvuk a Zmiešajte a vyrenderujte na novú skladbu každá zachová vaše pôvodné skladby pri vytváraní nového mixu. Toto sú lepšie možnosti, ak očakávate, že svoje pôvodné skladby neskôr zremixujete alebo prerobíte. Pôvodné skladby už nemôžete meniť pomocou Zmiešajte a vykreslite.
- Použitím Uložiť projekt a Uložiť projekt ako z Súbor menu uchováva vaše skladby vo formáte projektu Audacity, ktorý nie je možné prehrať mimo aplikácie Audacity.




