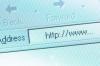Pomocou filtrov vytvorte pre obrázky ilúziu obrysu drôtového modelu.
Kredit za obrázok: -M-I-S-H-A-/iStock/Getty Images
Hoci nemôžete previesť 2-D obrázok Photoshopu na skutočný 3-D drôtový model, môžete použiť filtre na dosiahnutie podobného vzhľadu. Používanie filtrov je časovo menej náročné ako vytváranie čiar ručne pomocou nástroja Pero. Výsledky závisia od zložitosti a línií pôvodného obrázka Photoshopu a od toho, ako agresívne použijete filtre. Najlepšie výsledky dosiahnete, ak použijete obrázok so zložitým dizajnom, pretože jednoduché tvary majú menej čiar, ktoré môže Photoshop extrahovať. Lepšie výsledky poskytuje aj prázdne pozadie alebo pozadie s jednotnou farbou.
Krok 1
Otvorte obrázok vo Photoshope a stlačte "Ctrl-J", aby ste vytvorili duplicitnú vrstvu pôvodného obrázka. Práca s duplicitnou vrstvou umožňuje deštruktívne zmeny na obrázku bez ovplyvnenia pôvodnej vrstvy.
Video dňa
Krok 2
Na paneli s ponukami vyberte položku „Filter“ a potom kliknite na položku „Rozmazať“. Vyberte „Gaussovské rozostrenie“ a potiahnite posúvač doprava, aby ste zvýšili množstvo rozmazania. Cieľom je znížiť množstvo detailov v obraze, aby sa pre drôtový model použili len tie najdôležitejšie čiary. Pri výbere miery rozmazania použite vlastný úsudok, pretože optimálna hodnota sa líši v závislosti od obrázka; mala by však stačiť hodnota 2,0 pixelov. Kliknutím na tlačidlo "OK" použijete zmeny na duplicitnú vrstvu, keď ste spokojní s výsledkami v okne náhľadu.
Krok 3
Na paneli s ponukami vyberte položku "Filter". Kliknite na „Štylizovať“ a potom vyberte „Nájsť okraje“, aby ste obrázok zmenšili na obrysy.
Krok 4
Kliknite na ikonu „Vytvoriť novú vrstvu výplne alebo úpravy“ – v štýle polovice vyplneného kruhu – na paneli Vrstvy a potom vyberte možnosť „Čiernobiele“, aby ste z obrázka odstránili všetky zvyšné farby.
Krok 5
Na paneli Vrstvy znova vyberte duplicitnú vrstvu, pretože zameranie sa presunie na vrstvu úprav, a potom z panela s ponukami vyberte možnosť „Filter“. Zvoľte "Unsharp Mask" a upravte úrovne Amount, Radius a Threshold. Na určenie optimálnych hodnôt použite okno náhľadu, pretože sa líšia v závislosti od pôvodného obrázka. Vyššie hodnoty zvyčajne prinášajú lepšie výsledky.
Krok 6
Kliknutím na „OK“ použijete zmeny, keď ste s náhľadom obrázka spokojní. Uložte súbor vo formáte PSD, aby ste zachovali vrstvy, aby ste mohli v budúcnosti vykonávať ďalšie zmeny.
Tip
Podobné výsledky môžete dosiahnuť použitím nástroja Pero na obkreslenie pôvodného obrázka a následným prevedením ciest na ťahy; je to však časovo náročné. Ak chcete ušetriť čas, použite filtre na konverziu základných obrysov pôvodného obrázka a potom použite nástroj Pero na pridanie jemných detailov.
Pozor
Informácie v tomto článku sa vzťahujú na Adobe Photoshop CS6 a CC. Postupy sa môžu mierne alebo výrazne líšiť v závislosti od iných verzií alebo produktov.