Zatiaľ čo výpočet súčtov v Exceli 2013 je zvyčajne len otázkou kliknutia na AutoSum tlačidlo, výpočet medzisúčtov a súčtov je len o niečo zložitejší, najmä pre začiatočníkov. Začnite tým, že najprv vypočítate medzisúčty – potom môžete použiť súčet pomocou vzorca SUM smerovaného do každej bunky medzisúčtu.
Krok 1: Vytvorte riadok medzisúčtu
Otvorte pracovný hárok programu Excel obsahujúci vaše údaje. Pod každú skupinu údajov vložte riadok, ktorý bude prezentovaný ako medzisúčet. V bunke v rovnakom riadku napíšte "Medzisúčet" na označenie stĺpca. Možno budete chcieť do riadka pridať inú farbu pozadia alebo použiť tučný text, aby bol podnadpis výraznejší.
Video dňa

Kredit za obrázok: Snímka obrazovky s láskavým dovolením spoločnosti Microsoft.
Krok 2: Spočítajte a overte prvý medzisúčet
Kliknite na prvé Medzisúčet bunka. Kliknite na Vzorce a potom kliknite AutoSum. Ak sú čísla, ktoré pridávate, priamo nad bunkou medzisúčtu, Excel ich automaticky pridá za vás. Všimnite si, že vybraté bunky sú zvýraznené bodkovanou čiarou. Ak sú bunky v inom stĺpci, ako to môže byť v prípade faktúry, odstráňte čísla buniek v zátvorkách a potom
Ctrl-kliknite na každú hodnotu. Stlačte tlačidlo Zadajte. Skontrolujte číslo, aby ste sa uistili, že je presné.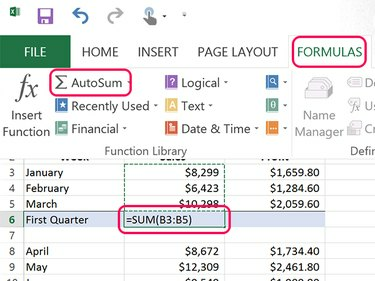
Kredit za obrázok: Snímka obrazovky s láskavým dovolením spoločnosti Microsoft.
Tip
Ak chcete rýchlo overiť, či je súčet správny, spočítajte iba posledné číslice. Ak sú posledné číslice 9, 3 a 8, potom posledná číslica súčtu musí byť 0. Ak nie je 0, viete, že súčet nie je vypočítaný správne.
Krok 3: Skopírujte vzorec súčtu do všetkých medzisúčtov
Nastavte každú druhú bunku medzisúčet na hodnotu Súčet. Ak to chcete urobiť rýchlo, použite kopírovanie a prilepenie. Kliknite pravým tlačidlom myši na Medzisúčet ktoré ste už vypočítali a stlačili Ctrl-C. Kliknite pravým tlačidlom na ostatné bunky medzisúčtu a stlačte Ctrl-V. Keď skopírujete a prilepíte sumy, Excel znova upraví vzorec tak, aby vybral vhodné bunky pre novú pozíciu.

Kredit za obrázok: Snímka obrazovky s láskavým dovolením spoločnosti Microsoft.
Všimnite si, že Excel vloží formátovanie ako aj vzorec, keď použijete Ctrl-V. Ak kliknete pravým tlačidlom myši na cieľovú bunku, môžete skopírovať iba vzorec výberom položky Fx ikonu v časti Možnosti prilepenia. V tomto príklade stĺpec Zisk používa desatinné hodnoty, zatiaľ čo stĺpec Predaj nie. Použitím Fx pri vkladaní do stĺpca Zisk zabezpečuje, že nechýba ani cent zo zisku.

Kredit za obrázok: Snímka obrazovky s láskavým dovolením spoločnosti Microsoft.
Krok 4: Spočítajte medzisúčty
Do prázdnej bunky v riadku pod posledným medzisúčtom zadajte „Celkom“ a potom kliknite na bunku, v ktorej sa má zobraziť celková hodnota. Keďže medzisúčty nie sú všetky priamo nad bunkou Súčet, Automatický súčet nebude fungovať veľmi dobre. Je rýchlejšie jednoducho zadať vzorec. Napíšte "=SUM()" (bez úvodzoviek) v bunke, kde chcete zobraziť súčet. Umiestnite kurzor medzi zátvorky a Kliknite so stlačeným klávesom Ctrl každá bunka medzisúčet. Stlačte tlačidlo Zadajte a potom skontrolujte súčet, aby ste sa uistili, že je presný.

Kredit za obrázok: Snímka obrazovky s láskavým dovolením spoločnosti Microsoft.
Tip
Celkové súčty by mali byť vždy nižšie ako medzisúčty alebo vpravo. Súčty sa nikdy nezobrazujú nad alebo naľavo od medzisúčtu.




