
Existuje niekoľko spôsobov ukladania obrázkov z virtuálnej prezentácie.
Pri prezeraní prezentácie možno budete chcieť uložiť konkrétne obrázky do počítača. Bez ohľadu na to, akú prezentáciu používate, existuje metóda, ktorá najlepšie vyhovuje vašej situácii. „Súbor a uloženie ako“, „snímanie obrazovky“, „kliknutie pravým tlačidlom myši“, „uložiť ako“ a „upraviť stránku“ sú všetky metódy, ktoré možno vyskúšať na uloženie obrázkov z prezentácie do počítača. Výsledkom je priečinok, do ktorého si môžete uložiť všetky obrázky z prezentácie, ktoré sa vám páčia.
Krok 1
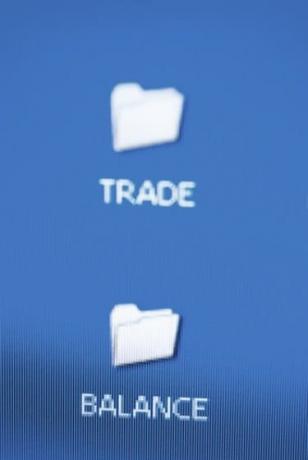
Vytvorte nový priečinok na pracovnej ploche, do ktorého sa budú ukladať obrázky prezentácie.
Vytvorte nový priečinok, do ktorého sa budú ukladať obrázky. Prejdite na svoju pracovnú plochu pomocou správy systému Windows (systém súborov). Prejdite na „Súbor“, „Nový“, „Priečinok“ a pomenujte svoj priečinok, napríklad „stiahnuté prezentácie“.
Video dňa
Krok 2

"Uložiť ako" na plochu uloží obrazové súbory na váš pevný disk.
Prejdite na „Súbor“, „Uložiť ako“ a pomenujte svoj súbor podľa toho, čo súvisí s obsahom obrázka. Táto metóda funguje iba vtedy, ak si prezeráte prezentáciu z inej než webovej softvérovej aplikácie, ako je napríklad program, ktorý vám umožňuje prehliadať obrázky na vašom digitálnom fotoaparáte alebo mobilnom telefóne.
Krok 3
Zobrazte svoj obrázok na celej obrazovke a zachyťte ho kliknutím na tlačidlo „Print Screen“ na klávesnici. Možno budete musieť stlačiť „Shift“ a „Print Screen“. Je možné, že nedostanete žiadne potvrdenie o vytlačení obrazovky. To je v poriadku. Prejdite do softvéru na manipuláciu s obrázkami, ako je napríklad Maľovanie, a prejdite na položky „Upraviť“ a „Prilepiť“. Prejdite na „Súbor“ a „Uložiť ako“ (.jpeg) a uložte súbor na pevný disk.
Krok 4
Zobrazte prezentáciu na webe a kliknite pravým tlačidlom myši na obrázok. Táto metóda funguje s niektorými výsledkami vyhľadávania v službe Obrázky Google, ale funguje aj v prezentáciách bez formátu Flash na webových stránkach. Pomenujte súbor a uložte ho do priečinka, ktorý ste vytvorili na pracovnej ploche.
Krok 5
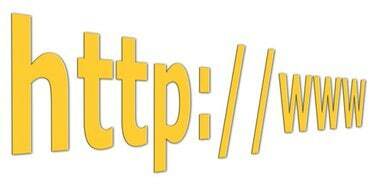
Webový prehliadač Seamonkey umožňuje úpravu webových stránok.
Upravte stránku, aby ste získali možnosť vybrať obrázok a skopírovať a vložiť do dokumentov v softvéri na manipuláciu s grafikou. Ak chcete upraviť stránku, stiahnite si a nainštalujte webový prehliadač Seamonkey, načítajte URL do Seamonkey Navigator a prejdite na „Súbor“ a „Upraviť“. Keď sa stránka načíta na úpravu, obrázok sa sprístupní na kopírovanie a prilepiť.
Tip
Nainštalujte si doplnok Firebug pre Firefox, aby ste získali úplnú kontrolu nad obsahom na obrazovke pri prehliadaní online.
Ak kopírujete obrázky z digitálneho fotoaparátu alebo telefónu, skontrolujte, či existuje softvér pre vaše zariadenie, ktorý automaticky skopíruje súbory obrázkov z prezentácie.
Pozor
"Print screen" môže vytlačiť aj oblasti okolo obrázka prezentácie, takže obrázok budete musieť orezať v softvéri na manipuláciu s obrázkami.




