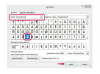Pripojenie Microsoft LifeCam k vášmu počítaču Mac znie ako jednoduchý proces: zapojte ho do USB portu a môžete začať. Keďže však LifeCam nebol navrhnutý s ohľadom na používateľov počítačov Mac, tieto dve zariadenia nie sú hneď po vybalení kompatibilné. Existujú však aplikácie tretích strán, vďaka ktorým si tieto dve zariadenia budú rozumieť: Macam a Mactaris Webcam Settings.
Macam
Krok 1
Stiahnite si a nainštalujte Macam (odkaz v zdrojoch). Macam funguje ako akýsi prekladač pre váš fotoaparát, ktorý interpretuje informácie z neho do formátu, ktorému váš Mac rozumie.
Video dňa
Krok 2
Pripojte LifeCam k počítaču pomocou dodaného USB kábla. Ak nemáte kábel z krabice, môžete kábel doplniť kompatibilnými konektormi.
Krok 3
Skopírujte súbor "macam.component" z priečinka Macam a vložte ho do priečinka knižnice QuickTime. Cesta k súboru by mala byť nasledovná:
"/Library/Quicktime/"
Súbor „macam.component“ je potrebný na uľahčenie spojenia medzi programami založenými na QuickTime a softvérom Macam.
Krok 4
Spustite Macam. Keďže softvér Macam funguje ako prekladač pre fotoaparát a váš Mac, musí byť spustený, aby fotoaparát fungoval správne.
Krok 5
Spustite aplikáciu, pre ktorú chcete fotoaparát použiť. Fotoaparát by teraz mal fungovať správne. Ak nepočuť žiadny zvuk, budete musieť upraviť vlastnosti zvuku v OS X -- softvér Macam spracováva iba video, ale mikrofón vo vašej kamere by sa mal zaregistrovať v OS X.
Nastavenia webovej kamery Mactaris
Krok 1
Zakúpte si, stiahnite a nainštalujte nastavenia Mactaris Webcam z obchodu Mac App Store (odkaz v zdrojoch). Aplikácia Webcam Settings funguje ako Macam a zabezpečuje, že kamera a počítač môžu komunikovať.
Krok 2
Spustite Nastavenia webovej kamery. Po načítaní sa program nezobrazí v doku – namiesto toho sa zobrazí ako tlačidlo na paneli s ponukami aplikácií, ktoré využívajú pripojené fotoaparáty.
Krok 3
Pripojte LifeCam k počítaču pomocou dodaného USB kábla.
Krok 4
Spustite aplikáciu, pre ktorú potrebujete fotoaparát použiť, a kliknite na tlačidlo Nastavenia webovej kamery. Tým sa spustí ponuka nastavení, ktorá vám umožní nakonfigurovať váš fotoaparát.
Krok 5
Upravte nastavenia na rôznych kartách, aby ste doladili svoj obraz, priblíženie, obnovovaciu frekvenciu a ďalšie nastavenia na optimalizáciu výkonu vašej LifeCam. V závislosti od používaného programu a špecifikácií fotoaparátu prinesú rôzne nastavenia lepší výkon ako iné.
Tip
Ak chcete optimalizovať výkon fotoaparátu a pridružených aplikácií, je najlepšie zavrieť všetky aplikácie, ktoré nepotrebujete, a odpojiť všetky menej dôležité zariadenia USB. Tým sa uvoľní pamäť RAM, výkon procesora, napájanie USB a šírka pásma USB pre váš fotoaparát.
Pozor
Zatiaľ čo Macam je zadarmo, nastavenia webovej kamery si vyžadujú nákup.
Skontrolujte zoznamy kamier podporovaných v oboch programoch (prepojené v časti Zdroje), aby ste sa uistili, že je podporovaný presný model LifeCam. V opačnom prípade fotoaparát stále nemusí interagovať s počítačom Mac.