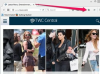Kredit za obrázok: shironosov/iStock/GettyImages
Rovnako ako les plný stromov, aj diagramy stromov majú veľa ciest a ako skutočné stromy majú mnoho podôb. Hoci Microsoft Word nie je v žiadnom prípade plne funkčným tvorcom stromových diagramov, softvér je plne schopný pri vytváraní základných stromových diagramov, či už vytvárate diagram zložitého matematického problému alebo chcete nakresliť rodinu strom. Takže sa pripravte na zasadenie semien digitálnych diagramov.
Čo je stromový diagram?
Stromové diagramy sú vizuálnymi reprezentáciami série udalostí, ktoré zobrazujú rôzne výsledky na základe rôznych sekvencií potenciálnych udalostí. Tu prichádza na rad „stromová“ časť; každá potenciálna cesta vyzerá ako iná vetva stromu.
Video dňa
Pretože stromové diagramy sa tak efektívne zaoberajú širokou škálou možných výsledkov, sú užitočné pri práci s pravdepodobnostnými cvičeniami.
SmartArt: Stromové diagramy vo Worde
Ak plánujete vytvoriť stromový diagram vo Worde 2016 alebo Worde 2019, ktoré sú súčasťou ich príslušných softvérových balíkov Office 365, SmartArt je funkcia, ktorú hľadáte. Predstavte si SmartArt ako interaktívny, upraviteľný klipart, ktorý môžete vložiť do dokumentu Word. Zbierka šablón stromových diagramov vám poskytuje množstvo možností na vytvorenie organizačnej schémy.
Ak chcete začať, kliknite na "Vložiť" na paneli s nástrojmi Wordu a kliknutím na tlačidlo "SmartArt" otvorte grafickú galériu SmartArt. Tu si môžete vybrať z viac ako 200 počiatočných šablón, ktoré zahŕňajú zoznamové diagramy, diagramy procesov a diagramy hierarchie. Najmä hierarchické grafy sú dobrým miestom na spustenie stromového diagramu. Vyberte jeden a pridajte text do každého poľa v diagrame kliknutím na pole, napísaním textu a výberom položky "Enter".
Tipy a triky
Je veľká šanca, že šablóny stromových diagramov v prvku SmartArt nebudú mať presne taký počet vetiev a polí, aký potrebujete, čo znamená, že je potrebná malá úprava. Ak chcete vykonať úpravy, vyberte políčko na diagrame a potom prejdite na „Nástroje pre inteligentné umenie“ na karte „Návrh“ v programe Word alebo vyberte kartu Návrh inteligentného umenia v závislosti od verzie programu Word. Ak chcete vložiť rámček za vybraný, kliknite na tlačidlo „Pridať tvar za“. Ak chcete pridať jednu pred ňu, vyberte možnosť „Pridať tvar pred“. "Pridať tvar nad" a "Pridať tvar pod" pridávajú polia nad a pod prúd výber. Podobne môžete posunúť vybraté pole kliknutím na možnosti, ako napríklad „Posunúť nahor“, „Posunúť nadol“, „Povýšiť“, „Znížiť úroveň“ atď.
Na tej istej karte Návrh vám výberom položky „Rozloženie“ umožníte zmeniť spôsob, akým vybraný box takpovediac visí na kmeni stromu, čo vám umožní zarovnať polia doľava alebo doprava. Môžete dokonca kliknúť na „Zmeniť farby“ a pridať do svojho výtvoru trochu vizuálneho vkusu.
SmartArt nie je exkluzívny pre Word – táto funkcia je dostupná aj v Exceli, Outlooku a PowerPointe – takže neváhajte a trochu sa rozviňte vo svojich novoobjavených zručnostiach v oblasti tvorby diagramov.