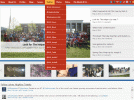Webové stránky ako Facebook a Twitter je možné zablokovať niekoľkými spôsobmi. Možnosti bez ohľadu na prehliadač fungujú najlepšie s počítačmi, ktoré majú nainštalovaných viacero prehliadačov, ale vo všetkých je potrebné blokovať. Blokovanie špecifické pre prehliadač funguje najlepšie, keď používate iba jeden prehliadač a môžete obmedziť prístup k iným prehliadačom.
Browser-Agnostik
Blokovanie webových stránok bez ohľadu na prehliadač funguje mimo webových prehliadačov. Zvyčajne sa to robí tromi spôsobmi: pomocou súboru Windows Hosts, blokovaním stránok na vašom smerovači alebo pomocou Microsoft Family Safety. Súbor Hosts alebo Microsoft Family Safety sú lepšie možnosti, ak chcete obmedziť prístup iba na jednu lokalitu počítač, zatiaľ čo blokovanie stránok na smerovači je lepšie, ak chcete obmedziť prístup ku všetkým počítačom na siete.
Video dňa
Súbor hostiteľov
Krok 1

Kredit za obrázok: Obrázok s láskavým dovolením spoločnosti Microsoft.
Otvorte Prieskumníka a nájdite súbor Hosts. Zvyčajne ho nájdete podľa tejto cesty k súboru:
C:\Windows\System32\drivers\atc\
Krok 2

Kredit za obrázok: Obrázok s láskavým dovolením spoločnosti Microsoft.
Kliknite pravým tlačidlom myši Hostitelia a vyberte Otvorený s.
Krok 3

Kredit za obrázok: Obrázok s láskavým dovolením spoločnosti Microsoft.
Vyberte Poznámkový blok zo zoznamu.
Krok 4

Kredit za obrázok: Obrázok s láskavým dovolením spoločnosti Microsoft.
Do spodnej časti dokumentu pridajte nasledujúce riadky:
127.0.0.1 www.twitter.com
127.0.0.1 twitter.com
127.0.0.1 www.facebook.com
127.0.0.1 facebook.com
Tip
Aj keď tieto pokyny používajú ako konkrétne príklady Twitter a Facebook, pomocou súboru Hosts môžete zablokovať ľubovoľnú webovú lokalitu.
Krok 5

Kredit za obrázok: Obrázok s láskavým dovolením spoločnosti Microsoft.
Kliknite Súbor nasledovaný Uložiť uložiť hostiteľský súbor a zablokovať stránky.
Tip
Kedykoľvek budete chcieť stránky odblokovať, znova otvorte súbor Hosts a odstráňte riadky, ktoré ste pridali, a potom súbor uložte
Router
Tip
Toto sú všeobecné pokyny, ktoré sú znázornené pomocou modemu/smerovača Motorola Surfboard s rozhraním Arris. Podrobnosti o konfigurácii blokov alebo filtrov na smerovači nájdete v používateľskej príručke.
Krok 1

Kredit za obrázok: Obrázok s láskavým dovolením Arris.
Prejdite do administračného rozhrania smerovača zadaním adresy IP smerovača do webového prehliadača a prihláste sa do účtu správcu smerovača.
Tip
- Bežné adresy IP smerovača zahŕňajú http://192.168.1.1, http://192.168.0.1 alebo http://192.168.2.1. Ak žiadna z týchto adries nefunguje, v dokumentácii k smerovaču nájdete zoznam správnej IP adresy smerovača.
- Ak ste nikdy nenakonfigurovali prihlasovacie údaje pre konto správcu smerovača, predvolené používateľské meno a heslo na prihlásenie nájdete v časti Port Forward Predvolené heslá smerovačov stránku.
Krok 2

Kredit za obrázok: Obrázok s láskavým dovolením Arris.
Prejdite na systém riadenia prístupu rozhrania, zvyčajne uvedený ako Riadenie prístupu alebo Obmedzenia prístupu. Môže byť tiež uvedený pod Rodičovská kontrola.
Krok 3

Kredit za obrázok: Obrázok s láskavým dovolením Arris.
Vytvorte nový filter a zadajte podrobnosti o obmedzeniach, ktoré chcete zadať, a nastavte filter Blokovať. Obmedzenia môžu zahŕňať používateľské meno, zablokovanú webovú stránku a dokonca aj konkrétny čas dňa na zablokovanie prístupu.
Krok 4

Kredit za obrázok: Obrázok s láskavým dovolením Arris.
Kliknite Uložiť alebo Použiť po dokončení potvrďte a aktivujte filter alebo blok.
Microsoft Family Safety
Internet Explorer, Firefox a Opera blokujú webové stránky a obsah pomocou možností Zabezpečenia rodiny v systéme Windows, ktoré vyžadujú, aby ste si na obmedzenie obsahu vytvorili a používali „detský“ účet. Správcovské účty môžu spravovať obsah, ku ktorému má detský účet povolený prístup, vrátane konkrétnych webových stránok. Správcovia môžu tiež stanoviť limity na množstvo času stráveného na účte dieťaťa.
Ak chcete vytvoriť detské konto, postupujte podľa pokynov uvedených v Microsoft. Keď je účet nastavený, nasledujúce pokyny zablokujú všetky webové stránky vrátane Facebooku a Twitteru.
Krok 1

Kredit za obrázok: Obrázok s láskavým dovolením spoločnosti Microsoft.
Stlačte tlačidlo Windows-X a vyberte Ovládací panel.
Krok 2

Kredit za obrázok: Obrázok s láskavým dovolením spoločnosti Microsoft.
Kliknite Nastavte Family Safety pre každého používateľa.
Krok 3

Kredit za obrázok: Obrázok s láskavým dovolením spoločnosti Microsoft.
Vyberte detský účet, ktorý chcete obmedziť.
Krok 4

Kredit za obrázok: Obrázok s láskavým dovolením spoločnosti Microsoft.
Kliknite Zapnuté, vynútiť aktuálne nastavenia prepínač a potom kliknite Filtrovanie webu.
Krok 5

Kredit za obrázok: Obrázok s láskavým dovolením spoločnosti Microsoft.
Kliknite na [Názov účtu] môže používať iba webové stránky, ktoré povoľujem prepínač a potom kliknite Povoliť alebo zablokovať konkrétne webové stránky.
Krok 6

Kredit za obrázok: Obrázok s láskavým dovolením spoločnosti Microsoft.
Zadajte adresy URL webových stránok, ktoré chcete blokovať – v tomto prípade http://www.twitter.com a http://www.facebook.com -- a kliknite Blokovať aby ste ich pridali do zoznamu blokovaných.
Tip
- Toto obmedzenie môžete kedykoľvek odstrániť a povoliť webovú lokalitu tak, že ju vyberiete zo zoznamu a kliknete na ňu Odstrániť.
- Limity Family Safety možno nastaviť aj pre detské účty tak, že navštívite stránku správy Family Safety pri prihlásení do svojho účtu Windows. Online správa účtov však nefunguje pre detské účty zriadené bez e-mailovej adresy.
Špecifické pre prehliadač
Možnosti blokovania špecifické pre prehliadač sú najlepšie, keď ovládate, ktoré prehliadače sú dostupné v počítači a ako k nim pristupujú ostatní používatelia. Od zverejnenia vyžaduje Chrome svoje vlastné špecifické nastavenie, zatiaľ čo Internet Explorer, Firefox a Opera môžu mať webové stránky blokované z Microsoft Family Safety.
Chrome, Firefox a Opera tiež obsahujú rozšírenia, ktoré môžu blokovať webové stránky, aj keď časté cyklus aktualizácie webových prehliadačov znamená, že niektoré doplnky na blokovanie stránok nemusia po novom fungovať správne aktualizovať.
Tip
Tu je niekoľko rozšírení na blokovanie webových stránok, ktoré je potrebné zvážiť pre vaše prehliadače.
- Chrome: SiteBlock, Blokovanie webových stránok, StayFocusd a Jednoduchý blokátor.
- Firefox: BlockSite, URLFilter a Jednoduchý blokovač stránok.
- Opera: Blocksi, µBlock a µMatrix.
Chrome
Prehliadač Chrome ponúka blokovanie webových stránok iba pri používaní účtov kontrolovaných používateľov. Kontrolované používateľské účty sú špeciálne účty, na ktoré dohliada administrátorský účet, ktorý môže blokovať webové stránky, kontrolovať webovú históriu a upravovať používateľské nastavenia pre kontrolovaného používateľa.
Ak sa chcete dozvedieť, ako vytvoriť a spravovať účty pod dohľadom v prehliadači Chrome, pozrite si stránku Google stránku pomocníka na tému.