Písma v šablónach štítkov Avery je možné upraviť rovnako ako akýkoľvek iný dokument programu Word. Pokiaľ však ide o zmenu štítkov, pred zmenou písma alebo veľkosti písma budete musieť vybrať text v každom štítku pol minúty. Keď to urobíte, môžete súbor uložiť ako šablónu, aby ste ho mohli použiť pre akýkoľvek zoznam adries, ktorý vytvoríte.
Krok 1: Otvorte súbor šablóny

Kredit za obrázok: Snímka obrazovky s láskavým dovolením spoločnosti Microsoft.
Ak chcete zmeniť, otvorte súbor šablóny Avery. Spustite program Prieskumník, otvorte súbor Dokumenty priečinok, potom Šablóna Averys priečinok a potom dvakrát kliknite na šablónu, aby ste ju otvorili v programe Word.
Video dňa
Krok 2: Zvýraznite text, ktorý chcete zmeniť
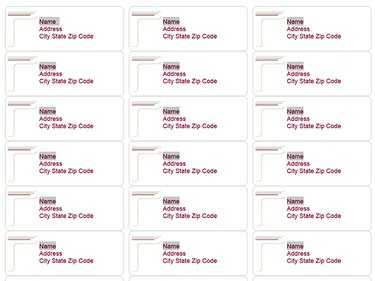
Kredit za obrázok: Snímka obrazovky s láskavým dovolením spoločnosti Microsoft.
Stlačte tlačidlo Ctrl-A vyberte všetko v dokumente, ak chcete zmeniť celý text. Ak chcete zmeniť jedno slovo, ako názov, dvakrát kliknite na každú inštanciu slova a zároveň podržte kláves Ctrl kľúč. Ak chcete zmeniť jeden riadok, presuňte kurzor nad každý riadok a súčasne podržte tlačidlo
Ctrl kľúč.Krok 3: Vyberte písmo a veľkosť písma
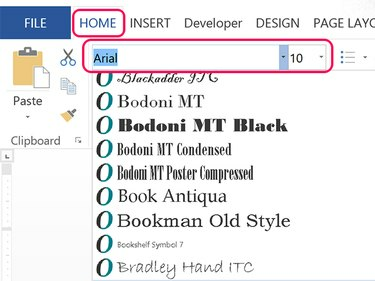
Kredit za obrázok: Snímka obrazovky s láskavým dovolením spoločnosti Microsoft.
Kliknite na Domov kartu a vyberte požadované písmo z Písmo Ponuka. Ak chcete zmeniť veľkosť písma, kliknite na Veľkosť písma Ponuka. Keď zmeníte veľkosť písma, dokument automaticky upraví medzery na každom štítku.
Krok 4: Uistite sa, že písmo nie je príliš veľké
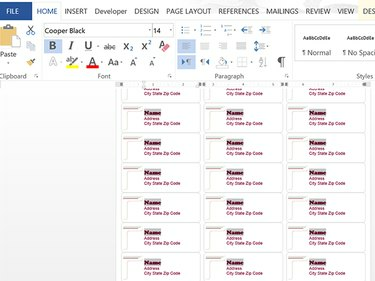
Kredit za obrázok: Snímka obrazovky s láskavým dovolením spoločnosti Microsoft.
Skontrolujte štítky, aby ste sa uistili, že písmo, ktoré ste zmenili, nie je príliš veľké. Ak je písmo, ktoré ste zmenili, príliš veľké, v spodnej časti každého štítku bude chýbať jeden alebo viac riadkov.
Krok 5: Uložte súbor ako novú šablónu

Kredit za obrázok: Snímka obrazovky s láskavým dovolením spoločnosti Microsoft.
Kliknite na Súbor kartu a vyberte Uložiť ako. Kliknite na ikonu Počítač a vyberte ľubovoľný nedávny priečinok alebo ikonu Prehľadávať. Ak si uloženie súboru ako šablóny, v tejto chvíli nezáleží na tom, ktorý priečinok si vyberiete.
Tip
Ak chcete písať cez šablónu Avery, kliknite Uložiť namiesto Uložiť ako. Šablóny Avery sa ukladajú ako bežné súbory dokumentov vo formáte DOC alebo DOCX, nie ako súbory šablón programu Word.
Krok 6: Vyberte formát šablóny
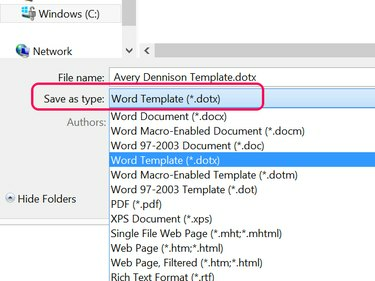
Kredit za obrázok: Snímka obrazovky s láskavým dovolením spoločnosti Microsoft.
Kliknite na Uložiť ako typ menu a vyberte Word Template (*.dotx). Hneď ako zmeníte typ súboru, Word zmení umiestnenie priečinka na Šablóny colného úradu priečinok, ktorý sa nachádza v Dokumenty priečinok. Šablóna bude viditeľná vždy, keď vyberiete Nový v programe Word a kliknite na položku Osobné možnosť namiesto možnosti Odporúčané šablón.



