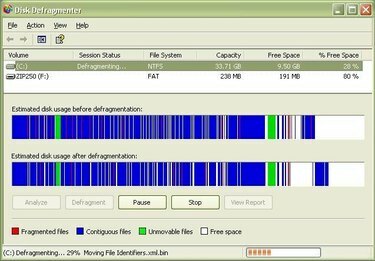
Defragmentujte počítač Dell týždenne.
Ak máte počítač Dell, všetko, čo potrebujete na defragmentáciu počítača, je už načítané v počítači Dell. Počítače Dell sa dodávajú s už nainštalovaným systémom Windows a systém Windows obsahuje softvér potrebný na defragmentáciu počítača Dell. Je dôležité pravidelne (najlepšie raz týždenne) defragmentovať počítač Dell, aby váš počítač Dell fungoval v špičkovom stave. Spustenie procesu defragmentácie trvá len niekoľko minút a počítač Dell sa o defragmentáciu postará automaticky. Tu je postup, ako defragmentovať počítač Dell.
Krok 1
Pochopte, prečo by ste mali pravidelne defragmentovať počítač Dell. Keď pridáte a odstránite súbory do počítača Dell, pevný disk sa fragmentuje, čo môže spôsobiť, že počítač Dell bude fungovať pomaly. Pravidelne defragmentujte počítač Dell, aby fungoval efektívnejšie.
Video dňa
Krok 2
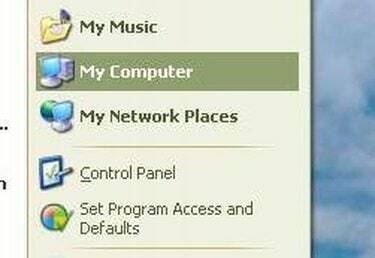
Úvodná ponuka
Otvorte okno Tento počítač. Ak to chcete urobiť na počítači Dell, kliknite na tlačidlo "Štart" v spodnej časti obrazovky. Potom kliknite na „Tento počítač“.
Krok 3
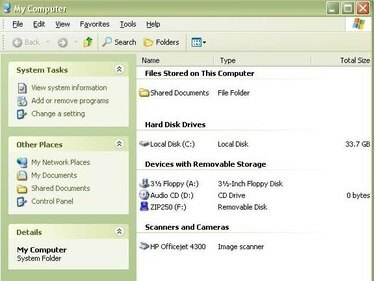
okno Môj počítač
Vyberte jednotku pevného disku, ktorú chcete defragmentovať. Nájdite časť s názvom „Pevné disky“. V tejto časti je zoznam pevných diskov v počítači. Pre väčšinu počítačov Dell je pevným diskom, ktorý budete chcieť defragmentovať, lokálny disk (C:).
Krok 4
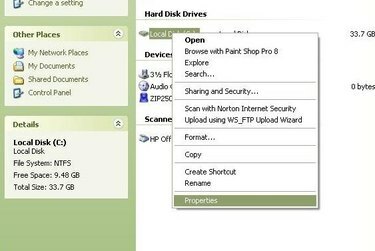
Panel s ponukami
Kliknite pravým tlačidlom myši na jednotku pevného disku, ktorú chcete defragmentovať na počítači Dell. Ak chcete defragmentovať disk C:, kliknite pravým tlačidlom myši na „Lokálny disk (C:)“. Zobrazí sa panel s ponukami.
Krok 5
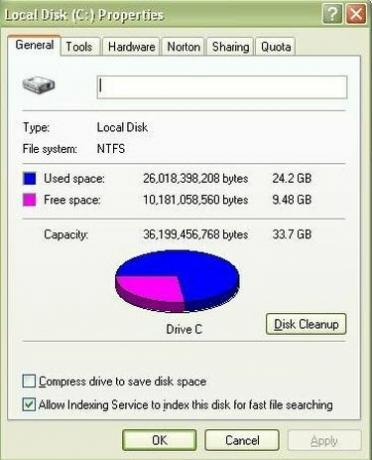
Okno vlastností
Kliknite na „Vlastnosti“. "Vlastnosti" je posledná možnosť na paneli s ponukami. Tým sa otvorí okno Vlastnosti lokálneho disku (C:).
Krok 6
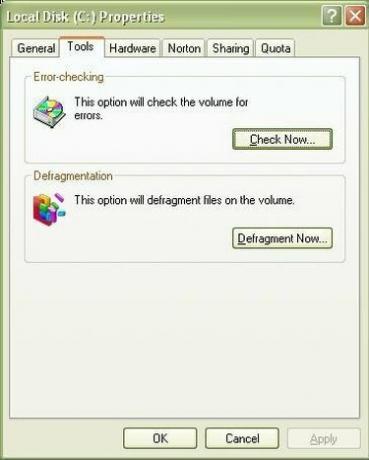
Karta Nástroje
Kliknite na kartu „Nástroje“. Karta Nástroje je druhá karta v okne Vlastnosti lokálneho disku (C:). Karty sú umiestnené v hornej časti okna.
Krok 7
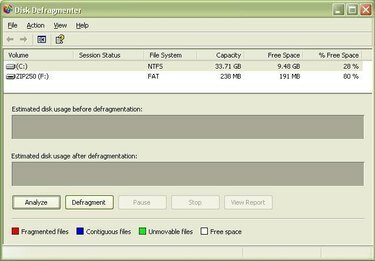
Okno Defragmentácia disku
Kliknite na tlačidlo „Defragmentovať teraz“. Tlačidlo "Defragmentovať teraz" sa nachádza v časti okna Defragmentácia. Tým sa otvorí okno Defragmentácia disku.
Krok 8
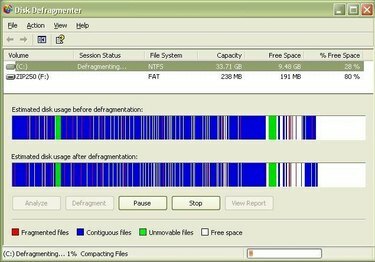
Okno Defragmentácia disku
Kliknutím vyberte diskovú jednotku, ktorú chcete defragmentovať na počítači Dell, a potom kliknite na „Defragmentovať“. Pre väčšinu počítačov Dell to bude (C:). Po kliknutí na „Defragmentovať“ počítač Dell najskôr analyzuje disk, ktorý ste vybrali, a potom spustí defragmentáciu počítača Dell.
Krok 9
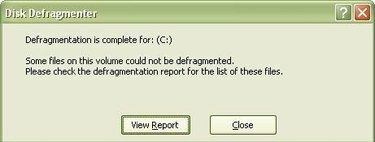
Správa o dokončení
Počkajte na správu „Defragmentácia je dokončená“. Ak ste počítač Dell dlho nedefragmentovali, proces defragmentácie môže chvíľu trvať, v prípade veľmi fragmentovaných počítačov Dell môže trvať až hodinu. Nechajte počítač Dell spustiť defragmentáciu, kým sa proces nedokončí. Keď sa zobrazí hlásenie „Defragmentácia je dokončená“, budete vedieť, že počítač Dell dokončil proces defragmentácie.
Krok 10
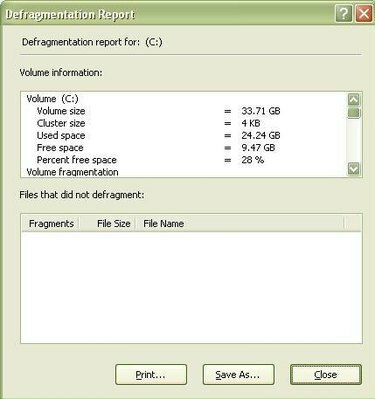
Defragmentovať prehľad
Zobrazte správu o defragmentácii a potom zatvorte okno. Ak chcete zobraziť prehľad defragmentácie, kliknite na položku Zobraziť prehľad. V opačnom prípade zatvorte okno kliknutím na „Zavrieť“.
Tip
Pred spustením defragmentácie na počítači Dell je dobré spustiť kontrolu chýb. Kým spustenie kontroly chýb nie je potrebné na defragmentáciu počítača Dell, spustenie kontroly chýb je ďalšia úloha údržby počítača, ktorá by sa mala vykonávať rovnako často ako počítač Dell defragmentované. Defragmentujte počítač Dell pravidelne. V ideálnom prípade by ste mali defragmentovať počítač Dell aspoň raz týždenne. Čím častejšie defragmentujete počítač Dell, tým menej času bude proces defragmentácie trvať. Proces defragmentácie môže trvať veľa času na počítači Dell, ktorý už nejaký čas nebol defragmentovaný.




