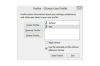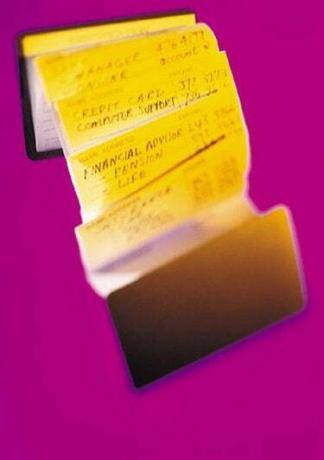
Adresár môžete usporiadať v tabuľke programu Access.
Microsoft Access poskytuje ideálne miesto na uloženie kontaktov z adresára. Namiesto hľadania kontaktov v e-maile alebo v hromade papierov majte svoje kontakty na jednom centralizovanom mieste. Po vytvorení adresára v Accesse môžete posielať listy a e-maily z databázy. Či už používate Access osobne alebo profesionálne, môžete vytvoriť novú tabuľku a naplniť ju údajmi na vytvorenie adresára.
Krok 1
Vytvorte novú databázu programu Microsoft Access alebo otvorte existujúcu databázu na karte „Súbor“ na páse s nástrojmi v hornej časti stránky. Adresár môžete integrovať s inými tabuľkami, aby ste maximalizovali možnosti svojej databázy pomocou existujúcej databázy Accessu. Ak chcete, aby databáza ukladala iba vaše kontakty, vytvorte novú databázu od začiatku.
Video dňa
Krok 2
Vyberte kartu „Vytvoriť“ na páse s nástrojmi a kliknite na tlačidlo „Návrh tabuľky“. To vytvorí tabuľku z prázdnej šablóny a umožní vám zadať príslušné polia a typy údajov. Tabuľka vyzerá ako tabuľka programu Excel, ale má definovanú vnútornú štruktúru, ktorú určíte v "Návrhovom zobrazení" tabuľky.
Krok 3
Zadajte polia, ktoré chcete mať k dispozícii, do stĺpca "Názov poľa" mriežky návrhu tabuľky. Vaše polia by mali obsahovať „Meno“, „Telefónne číslo“, „Ulice“, „E-mail“ a všetky ostatné príslušné polia. Pre väčšinu polí ponechajte „Typ údajov“ ako „Text“, okrem číselných polí, ako je „Telefónne číslo“.
Krok 4
Kliknite pravým tlačidlom myši na jedinečný identifikátor a vyberte možnosť „Primárny kľúč“. "Primárne kľúče" vám umožňujú vytvárať vzťahy medzi tabuľkami. Keďže pole „Primárny kľúč“ má jedinečnú množinu znakov pre každý záznam, znaky pomáhajú nájsť záznamy v tabuľke.
Krok 5
Vyberte kartu „Domov“ na páse s nástrojmi, kliknite na „Zobraziť“ a vyberte „Zobrazenie údajového hárku“. Zadajte všetky informácie o svojom adresári do tabuľky a stlačte ikonu "Uložiť" v ľavom hornom rohu. Kliknite na šípku v hlavičke poľa a zvoľte "Zoradiť od A po Z" alebo "Zoradiť od A po A", aby ste zmenili poradie.
Tip
Naformátujte pole „Telefónne číslo“, aby sa všetky vaše telefónne čísla zobrazovali v konzistentnom formáte. Vyberte „Sprievodcu vstupnou maskou“ z „Vlastnosti poľa“ v tabuľke „Návrhové zobrazenie“ a vyberte „Telefónne číslo“.