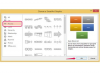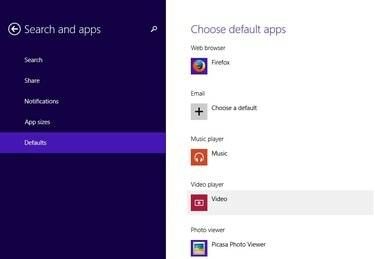
Obrazovka Predvolené programy v systéme Windows 8.1.
Kredit za obrázok: Obrázok s láskavým dovolením spoločnosti Google
Hoci Picasa 3.9 nie je certifikovaná na prevádzku v operačnom systéme Windows 8.1, môžete si ju bez problémov nainštalovať a používať. Predvoleným prehliadačom fotografií v systéme Windows 8 je aplikácia Modern UI Photos, ale môžete nakonfigurovať operačný systém počítača na používanie aplikácie Picasa Photo Viewer zmenou predvolených nastavení programov. Nájdenie predvolených nastavení programov nie je ťažké, ale postup je odlišný od systému Windows 7.
Inštalácia programu Picasa v systéme Windows 8.1
Krok 1

Kliknite na tlačidlo Stiahnuť na webovej stránke programu Picasa.
Kredit za obrázok: Obrázok s láskavým dovolením spoločnosti Google
Otvor Picasa webovú stránku a kliknite na Stiahnite si Picasa tlačidlo. Hoci Windows 8.1 nie je uvedený medzi podporovanými operačnými systémami, môžete si doň nainštalovať plne funkčnú kópiu programu Picasa.
Video dňa
Krok 2
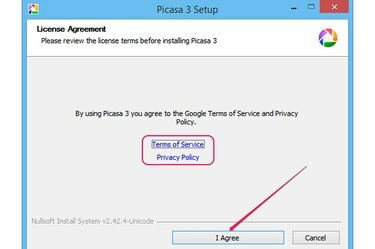
Licenčná zmluva a tlačidlo Súhlasím.
Kredit za obrázok: Obrázok s láskavým dovolením spoločnosti Google
Uložte súbor na pevný disk a potom naň dvakrát kliknite, čím spustíte sprievodcu nastavením. Kliknite Súhlasím akceptovať zmluvné podmienky a zásady ochrany osobných údajov. Tieto dva dokumenty si môžete prečítať vo webovom prehliadači kliknutím na Podmienky služby a Zásady ochrany osobných údajov odkazy.
Krok 3
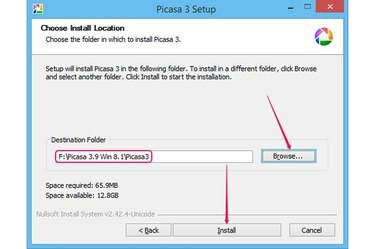
Vyberte cieľový priečinok a potom nainštalujte softvér.
Kredit za obrázok: Obrázok s láskavým dovolením spoločnosti Google
Kliknite Prehľadávať a vyberte cieľový priečinok. Picasa 3.9 vyžaduje približne 70 MB voľného miesta na disku. Kliknite Inštalácia na inštaláciu programu v systéme Windows 8.1. Picasa 3.9 sa zvyčajne nainštaluje za menej ako minútu.
Krok 4
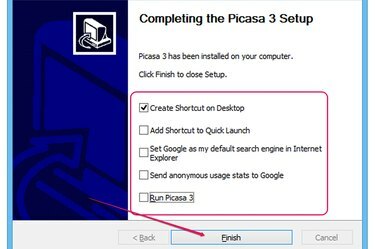
Prispôsobte nastavenia a zatvorte sprievodcu.
Kredit za obrázok: Obrázok s láskavým dovolením spoločnosti Google
Povoľte alebo zakážte rôzne možnosti v dialógovom okne Dokončenie nastavenia programu Picasa 3 začiarknutím alebo zrušením začiarknutia ich políčok. Ak chcete program Picasa nastaviť ako predvolený prehliadač fotografií, nemusíte ho spustiť, takže začiarknutie môžete bezpečne zrušiť Spustite program Picasa 3 box. Kliknite Skončiť zatvorte sprievodcu nastavením.
Ak opustíte Odoslať anonymné štatistiky používania spoločnosti Google Ak je povolená možnosť, Picasa odosiela štatistiku používania spoločnosti Google na analýzu.
Zmena predvoleného prehliadača fotografií
Krok 1
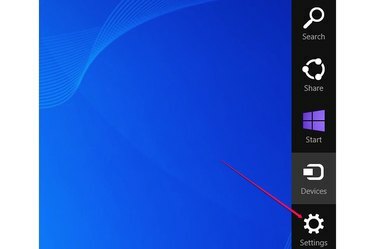
Kliknite na kľúčové tlačidlo Nastavenia na paneli s kľúčovými tlačidlami.
Kredit za obrázok: Obrázok s láskavým dovolením spoločnosti Microsoft
Posuňte ukazovateľ myši z pravého horného rohu obrazovky smerom k pravému dolnému rohu, aby sa zobrazilo Charm bar. Prípadne stlačte Windows-C. Kliknite na nastavenie čaro.
Krok 2
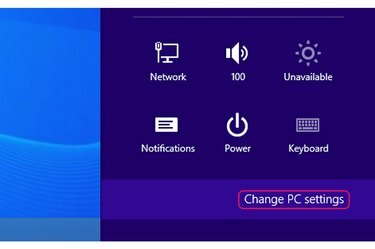
Kliknite na tlačidlo Zmeniť nastavenia počítača na karte Nastavenia.
Kredit za obrázok: Obrázok s láskavým dovolením spoločnosti Microsoft
Kliknite na Zmeňte nastavenia počítača otvorte obrazovku PC Settings. K ďalším nastaveniam – ako sú sieť, hlasitosť, upozornenia a nastavenia klávesnice – môžete rýchlo pristupovať výberom ktoréhokoľvek z ďalších kľúčových tlačidiel.
Krok 3
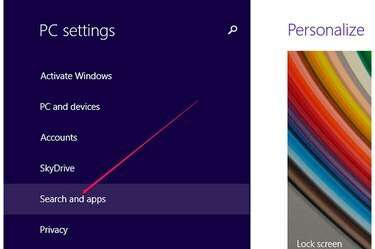
Zobrazte nastavenia vyhľadávania a aplikácií.
Kredit za obrázok: Obrázok s láskavým dovolením spoločnosti Microsoft
Kliknite Vyhľadávanie a aplikácie na obrazovke Nastavenia počítača, aby ste si mohli pozrieť všetky nastavenia súvisiace s aplikáciami Windows.
Krok 4
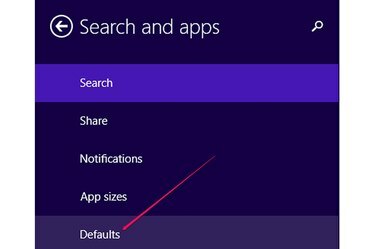
Pozrite si predvolené programy používané systémom Windows.
Kredit za obrázok: Obrázok s láskavým dovolením spoločnosti Google
Kliknite Predvolené na zobrazenie predvolených aplikácií alebo programov, ktoré systém Windows používa na otváranie rôznych typov súborov.
Krok 5
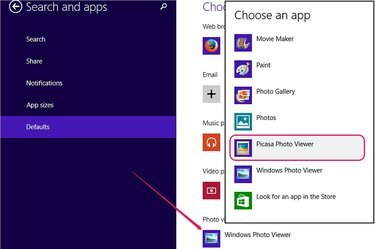
Nastavte aplikáciu Picasa Photo Viewer ako predvolený prehliadač fotografií.
Kredit za obrázok: Obrázok s láskavým dovolením spoločnosti Microsoft
Kliknite na predvolený program v Prehliadač fotografií v sekcii zobrazíte zoznam programov, ktoré dokážu otvárať obrazové súbory. Vyberte Prehliadač fotografií Picasa zo zoznamu použiť Picasa ako predvolenú aplikáciu na prezeranie fotografií.
Krok 6
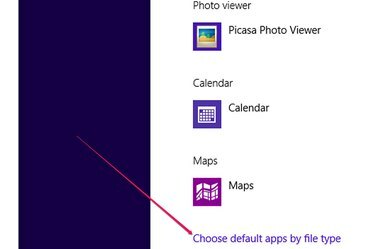
Odkaz Vybrať predvolené aplikácie podľa typu súboru.
Kredit za obrázok: Obrázok s láskavým dovolením spoločnosti Microsoft
Voliteľne si môžete vybrať otváranie iba konkrétnych typov súborov pomocou programu Picasa Photo Viewer kliknutím na Vyberte predvolené aplikácie podľa typu súboru odkaz.
Krok 7
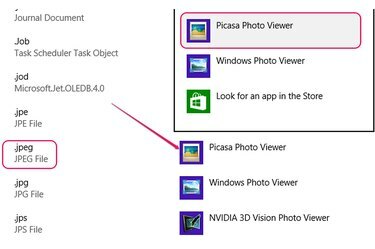
Ak chcete otvoriť súbory JPEG, vyberte inú predvolenú aplikáciu.
Kredit za obrázok: Obrázok s láskavým dovolením spoločnosti Microsoft
Ak chcete zmeniť predvolenú aplikáciu pre typ súboru, nájdite príponu súboru, kliknite na predvolenú aplikáciu a vyberte zo zoznamu iný program. Môžete napríklad otvárať súbory JPEG pomocou programu Picasa Photo Viewer, ale pre súbory GIF použite aplikáciu Fotografie.
Tip
Ak odinštalujete program Picasa, systém Windows použije na otváranie obrázkov ďalšiu dostupnú aplikáciu – vo väčšine prípadov Windows Photo Viewer.
Ak v zozname dostupných aplikácií nemôžete nájsť aplikáciu Picasa Photo Viewer, úplne ho odinštalujte, reštartujte počítač a potom znova nainštalujte softvér.
V systéme Windows 7 zmeňte predvolený program kliknutím na tlačidlo Štart, zadaním „Nastaviť predvolené programy“ a kliknutím na „Nastaviť predvolené programy“ otvorte Ovládací panel. Vyberte Picasa Photo Viewer zo zoznamu programov a potom kliknite na "Nastaviť tento program ako predvolený."