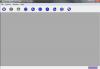Šablóny SmartArt programu PowerPoint obsahujú množstvo grafických prvkov procesu. Vložte šablónu, aby ste vytvorili základ pre proces pred prispôsobením jeho rozloženia a pridaním textu. Po vytvorení procesu prispôsobte jeho štýl, farbu a text.
Vložte proces
Krok 1

Kredit za obrázok: Obrázok s láskavým dovolením spoločnosti Microsoft
Otvor Vložiť kartu a vyberte Chytré umenie.
Video dňa
Krok 2

Kredit za obrázok: Obrázok s láskavým dovolením spoločnosti Microsoft
Vyberte Proces a prehliadať zoznam šablón. Ak chcete zobraziť odporúčania, ako použiť dizajn, vyberte obrázok. Vyberte OK vložiť proces do snímky.
Tip
Ak chcete prepnúť na nové rozloženie procesu, výberom procesu otvorte karty Nástroje pre obrázky SmartArt a vyberte položku Dizajn tab. Vyberte nový proces z oblasti Rozloženia.
Prispôsobte rozloženie
Šablóna nemusí obsahovať správny počet krokov pre váš proces, v takom prípade pridajte alebo odstráňte tvary. PowerPoint automaticky zmení veľkosť krokov, keď zmeníte rozloženie, zmenší veľkosť, keď pridáte ďalšie tvary, a zväčší veľkosť, keď odstránite.
Pridajte krok procesu
Krok 1

Kredit za obrázok: Obrázok s láskavým dovolením spoločnosti Microsoft
Vyberte proces na otvorenie kariet Nástroje pre obrázky SmartArt. Vyberte Dizajn tab.
Krok 2

Kredit za obrázok: Obrázok s láskavým dovolením spoločnosti Microsoft
Prejdite do oblasti Vytvoriť grafiku a vyberte Pridať tvar.
Tip
Pri pridávaní krokov do procesu pamätajte na čitateľnosť. Pridajte príliš veľa krokov navyše a vaše publikum nemusí byť schopné prečítať text na snímke.
Odstrániť krok procesu
Vyberte krok, ktorý chcete vymazať, a stlačte tlačidlo Odstrániť kláves na klávesnici.
Pridajte text do procesu
Krok 1

Kredit za obrázok: Obrázok s láskavým dovolením spoločnosti Microsoft
Vyberte proces a potom kliknutím na šípku naľavo od jeho rámčeka otvorte panel Text. Toto obsahuje zoznam polí, do ktorých môžete pridať text.
Krok 2

Kredit za obrázok: Obrázok s láskavým dovolením spoločnosti Microsoft
Vyberte prvé pole v zozname. Zodpovedá prvému kroku procesu. Zadajte text a opakujte pre ostatné polia. Keď skončíte, vyberte X na paneli, aby ste ho zatvorili.
Pozor
Ak použijete kláves Enter/Return po zadaní textu do poľa s odrážkami na paneli Text, PowerPoint vloží do procesu ďalší krok; použite kláves Tab a vloží odrážku nižšej úrovne. Aby ste tomu zabránili, vyberte každé textové pole myšou, keď doň budete chcieť pridať text.
Tip
- Môžete tiež pridať text tak, že vyberiete krok v procese a napíšete ho priamo do neho.
- Ak chcete zmeniť poradie krokov po pridaní textu, kliknite na Povýšiť, znížiť úroveň, posunúť vyššie a Posunúť nadol v oblasti Vytvoriť grafiku na karte Návrh. Ak chcete zmeniť smer procesu, kliknite na Zprava doľava tlačidlo.
Prispôsobte rozloženie
Ak chcete zmeniť farbu a štýl z predvolených nastavení šablóny, použite nástroje na kartách Návrh a Formát. Môžete tiež prispôsobiť text procesu.
Zmeňte farebný motív
Krok 1

Kredit za obrázok: Obrázok s láskavým dovolením spoločnosti Microsoft
Vyberte proces a otvorte Dizajn tab. Vyberte Zmeniť farby tlačidlo.
Krok 2

Kredit za obrázok: Obrázok s láskavým dovolením spoločnosti Microsoft
Vyberte novú tému z ponuky, aby ste ju použili v procese.
Tip
Ak chcete do jednotlivých krokov procesu pridať vlastné farby, otvorte súbor Formátovať v nástrojoch SmartArt. Vyberte krok a kliknite Výplň tvaru na výber novej farby resp Obrys tvaru pridať vlastný okraj.
Zmeňte štýl kroku
Krok 1

Kredit za obrázok: Obrázok s láskavým dovolením spoločnosti Microsoft
Vyberte proces a otvorte Dizajn tab. Vyberte šípka nadol na table Štýly obrázkov SmartArt.
Krok 2

Kredit za obrázok: Obrázok s láskavým dovolením spoločnosti Microsoft
Vyberte si dizajn z oblasti Best Match for Document alebo 3-D a aplikujte štýl na proces.
Tip
Ak chcete prispôsobiť štýly jednotlivých krokov, použite nástroje Štýly tvarov a Efekty tvarov na karte Formát.
Prispôsobte text pomocou WordArt
Krok 1

Kredit za obrázok: Obrázok s láskavým dovolením spoločnosti Microsoft
Ak chcete použiť štýly WordArt na text vo všetkých krokoch, vyberte proces; ak chcete použiť štýly iba na jeden krok, vyberte krok. Otvor Formátovať tab. Vyberte šípka nadol na table Štýly WordArt.
Krok 2

Kredit za obrázok: Obrázok s láskavým dovolením spoločnosti Microsoft
Umiestnite kurzor myši na štýl, aby ste videli ukážku procesu. Vyberte štýl, ktorý chcete použiť.
Krok 3

Kredit za obrázok: Obrázok s láskavým dovolením spoločnosti Microsoft
Vyberte Textová výplň na otvorenie farebnej palety; zmeniť farbu výplne textu. Vyberte Obrys textu zmeniť farbu jeho okraja. Ak chcete pridať ďalšie efekty, ako je tieň, odraz a žiara, vyberte položku Textové efekty tlačidlo.
Tip
- Ak chcete formátovať bežný text v procese, kliknite Písmo nástrojov na karte Domov.
- Môžete tiež vytvoriť a Proces SmartArt z existujúceho textu na snímke.
- Ak chcete pridať dôraz, zvážte animácia procesu potom, čo ste ho vytvorili.