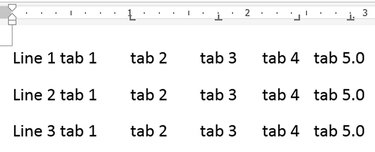
-
Microsoft Word 2013 a 2010 majú tri hlavné typy zarážok tabulátorov používaných na umiestnenie textu: Ľavé tabulátory zarovnávajú text doľava napravo od umiestnenie zastávky, stred tabulátorov vycentruje text okolo zarážky tabulátora a pravé tabulátory zarovnávajú text doprava, takže končí na zarážke pozíciu. Ak chcete pridať zarážku tabulátora, vyberte typ z selektora tabulátora a kliknite na pravítko. Ak chcete presnejšie ovládať alebo pridať bodky alebo pomlčky na kartu, upravte nastavenia v okne Karty.
Krok 1
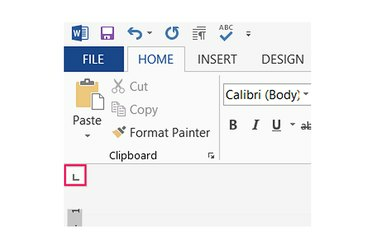
-
Stlačením voliča tabulátora, ktorý sa nachádza medzi ponukou Súbor a ľavým pravítkom, môžete prepínať medzi typmi zarážok tabulátora. Ľavé zarážky vyzerajú ako „L“, stredné zarážky vyzerajú ako obrátené „T“ a pravé zarážky vyzerajú ako dozadu „L“.
Video dňa
Krok 2
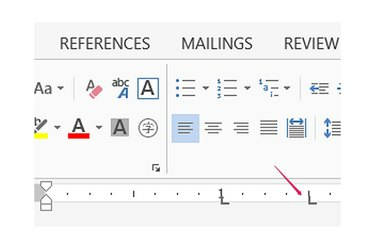
-
Kliknutím kdekoľvek pozdĺž vodorovného pravítka v hornej časti stránky umiestnite vybratú zarážku tabulátora. V predvolenom nastavení sa tabulátory použijú na všetky nové riadky textu pridané po umiestnení tabulátora. Ak chcete pridať tabulátory k existujúcemu textu, vyberte text pred kliknutím na pravítko. Kliknutím na iné miesto na pravítku pridáte ďalšie zarážky.
Krok 3
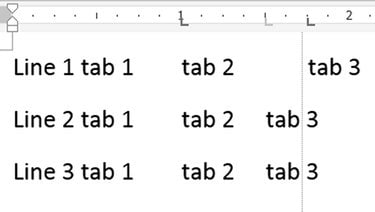
-
Presuňte existujúcu zarážku pozdĺž pravítka a zmeňte jej polohu. Počas ťahania Word zobrazuje zvislú čiaru, ktorá vám pomôže zarovnať kartu s iným textom na strane. Ak chcete odstrániť zarážku tabulátora, potiahnite ju zvislo z pravítka.
Krok 4
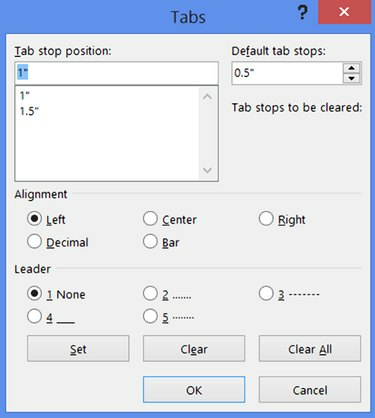
-
Dvakrát kliknite na zarážku tabulátora na pravítku, aby ste otvorili okno Tabulátory a nastavte zarážky tabulátorom zadaním presných pozícií v palcoch. Do textového poľa zadajte polohu zastávky, vyberte zarovnanie a stlačte tlačidlo „Nastaviť“.
Krok 5
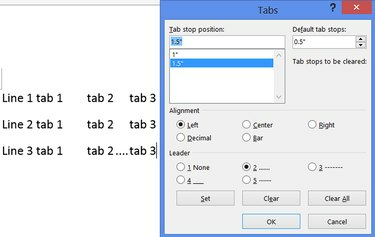
-
Vyberte zarážku tabulátora v zozname, vyberte štýl v sekcii Vodiaca čiara a kliknutím na „Nastaviť“ pridajte bodky alebo pomlčky na prázdne miesto po tabulátore. Stlačením tlačidla "OK" zatvoríte okno Karty a použijete všetky zmeny.
Tip
Ak nevidíte selektor kariet, kliknite na „Zobraziť“ a začiarknite políčko „Pravítko“.
Okrem troch bežných typov zarážok tabulátora na voliči tabulátorov má Word aj desatinnú zarážku, ktorá vyzerá ako obrátené T s bodkou. Táto zarážka zarovná čísla pozdĺž desatinnej čiarky. Ostatné položky vo výbere kariet neovplyvňujú karty: Jedna nakreslí zvislú čiaru a ďalšie dve upravia odsadzovanie odsekov.
Zmeňte nastavenie "Predvolené zarážky tabulátora" v okne tabulátorov, aby ste ovplyvnili, ako ďaleko kláves tabulátora presunie kurzor, keď ho neovplyvnia konkrétne zarážky tabulátora. Toto nastavenie platí pre celý dokument.
Ak chcete vymazať všetky zarážky tabulátora, stlačte tlačidlo „Vymazať všetko“ v okne kariet alebo vyberte jednotlivú zarážku a kliknutím na tlačidlo „Vymazať“ ju odstráňte.
Pozor
Zmena zarážok tabulátora v existujúcom dokumente môže narušiť rozloženie strán alebo posunúť konce riadkov. Ak chcete dosiahnuť najlepšie výsledky, nastavte karty pred písaním.




