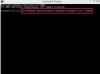Navrhnite si tabuľku pred zadaním, formátovaním a tlačou v Matlabe.
Kredit za obrázok: Jupiterimages/Photos.com/Getty Images
Vytlačenie tabuľky v Matlabe nemusí vždy znamenať, že vaša tabuľka bude vyzerať dobre aj v tlačenej forme. Použite funkciu fprintf v Matlabe, aby vaša tabuľka vyzerala dobre. Príkazy, ktoré zahrniete do fprintf – počnúc funkciou boxSizeTable – vám umožňujú pridať štítky stĺpcov, nastaviť rozmery tabuľky a premenné tabuľky formátu, čo vám dáva úplnú kontrolu nad vzhľadom a formátovaním tabuľky informácie. Analyzujte informácie v tabuľke, rozhodnite sa pre štítky av prípade potreby nakreslite náčrt, aby ste si zjednodušili používanie fprintf v Matlabe.
Krok 1
Otvorte Matlab a začnite nový projekt výberom "Nový" na karte "Okno" v hlavnom menu Matlabu.
Video dňa
Krok 2
Napíšte „function boxSizeTable“ do prvého riadka a identifikujte účel tabuľky pridaním komentára, ako napríklad „% Táto tabuľka bude demonštrovať tlač s fprintf“ v druhom riadku.
Krok 3
Identifikujte informácie v tabuľke nastavením štítkov stĺpcov a identifikátorov riadkov a určením obsahu, ktorý bude každá bunka obsahovať. Pre tabuľku, ktorá identifikuje dostupné veľkosti pre prepravné boxy, zadajte napríklad:
label = char('small','medium','large'); šírka = [5; 5; 10]; výška = [5; 8; 15]; hĺbka = [15; 15; 20]; % objemu sa meria v kubických metroch objem = šírka._výška._hĺbka/10000;
Krok 4
Spustite funkciu fprintf zadaním názvu tabuľky. Identifikujte funkciu a názov, potom ukončite príkaz špeciálnym znakom -- "\n'" -- ktorý prikáže Matlabu okamžite spracovať ďalší riadok kódu:
fprintf('\nVeľkosti prepravného boxu\n\n');
Krok 5
Pridajte druhý príkaz fprintf na vytlačenie identifikátorov riadkov a prejdite na ďalší riadok kódu:
fprintf('veľkosť šírka výška hĺbka objem\n');
Krok 6
Na dokončenie formátovania tabuľky zadajte ďalšie príkazy fprintf. V tejto tabuľke napríklad pridáte jeden dodatočný príkaz, ktorý povie fprintf, aby informoval čitateľov, že rozmery tabuľky sú v centimetroch a nie v palcoch:
fprintf(' (cm) (cm) (cm) (m^3)\n');
Krok 7
Dokončite formátovanie pridaním slučky „for“, ktorá pridáva medzery šírky poľa, formátuje text a čísla pomocou konverzné kódy a inštruuje fprintf, aby pokračoval v tlači, kým nebudú všetky informácie, ktoré ste zadali výtlačkov. Napríklad "8s" dáva príkazu fprintf povoliť osem znakových medzier a formátovať riadok ako reťazec, zatiaľ čo "8d" povoľuje osem znakových medzier a prikazuje fprintf formátovať riadok ako celé číslo:
pre i=1:dĺžka (šírka) fprintf('%-8s %8d %8d %8d %9.5f\n',... štítok (i,:), šírka (i), výška (i), hĺbka (i), objem (i))
Krok 8
Uložte a zobrazte svoje výsledky na obrazovke alebo vyberte možnosť „Tlačiť“ na karte „Súbor“ v hlavnej ponuke a vytlačte si výsledky na papier.
Tip
Na presun na nový riadok vždy stlačte kláves „Enter“ namiesto použitia klávesu Tab.
Netlačiace sa riadky komentárov identifikujte tak, že ich začnete znakom percenta.