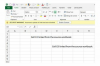Panel úloh systému Windows sa spočiatku načíta s predvolenými nastaveniami spoločnosti Microsoft, ktoré sú umiestnené v spodnej časti s niekoľkými programami trvalo pripnutými vedľa ponuky „Štart“. Pre mnohých používateľov systému Windows tieto nastavenia fungujú dobre. Ak však chcete zo svojho počítača vyťažiť maximum, mali by ste zvážiť prispôsobenie panela úloh, aby ste vytvorili užívateľsky prívetivé prostredie prispôsobené vašim potrebám. Môžete napríklad pripnúť často používané položky na panel úloh alebo zmeniť spôsob zobrazenia otvorených programov. Ak chcete zmeniť tieto nastavenia, spustite okno možností na paneli úloh.
Zmeniť vlastnosti
Krok 1
Kliknite na tlačidlo "Štart" systému Windows na paneli úloh. Zobrazí sa ponuka.
Video dňa
Krok 2
V ponuke kliknite na "Ovládací panel". Spustí sa okno „Ovládací panel“, v ktorom sa zobrazia rôzne možnosti operačného systému.
Krok 3
Kliknite na „Vzhľad a prispôsobenie“. Zobrazí sa nová sada možností.
Krok 4
Kliknite na „Panel úloh a ponuka Štart“. Objaví sa nové pole.
Krok 5
Kliknite na „Panel úloh“, ktorý sa nachádza v zozname kariet v hornej časti poľa. Zobrazia sa nastavenia panela úloh (pozri Tipy).
Krok 6
Vykonajte požadované zmeny a dokončite kliknutím na „Použiť“.
Pridať a usporiadať ikony
Krok 1
Kliknite na tlačidlo "Štart" systému Windows na paneli úloh a nájdite program alebo priečinok, ktorý chcete pridať do zoznamu rýchleho spustenia panela úloh. Keď pridáte program alebo priečinok na panel úloh, jeho ikona sa natrvalo zobrazí na paneli úloh, takže položku môžete rýchlo otvoriť.
Krok 2
Kliknite ľavým tlačidlom myši na program a držte stlačené tlačidlo myši. Presuňte ikonu programu na panel úloh. Uvoľnením myši položku natrvalo pripnete na panel úloh.
Krok 3
Usporiadajte ikony na paneli úloh pomocou metódy kliknutia a ťahania podrobne popísanej v kroku 2.
Krok 4
Ak chcete odstrániť položku zo sekcie rýchleho spustenia na paneli úloh, kliknite pravým tlačidlom myši na nechcenú položku a vyberte možnosť „Uvoľniť“.
Tip
"Zamknúť panel úloh" zapečatí panel úloh na mieste, čím zabráni budúcim zmenám. Kliknutím na začiarkavacie políčko uzamknete alebo odomknete panel úloh.
"Automaticky skryť panel úloh" spôsobí, že panel úloh zmizne, keď sa myš presunie z miesta na paneli úloh.
"Použiť malé ikony" zmenšuje veľkosť spustených alebo pripnutých programov na paneli úloh.
Kliknite na rozbaľovaciu ponuku „Umiestnenie panela úloh na obrazovke“ a nastavte umiestnenie panela úloh na hornej, dolnej, ľavej alebo pravej strane obrazovky.
Kliknutím na rozbaľovaciu ponuku „Tlačidlá panela úloh“ zmeníte spôsob zobrazenia otvorených programov na paneli úloh.
Kliknite na „Prispôsobiť“ v časti „Oblasť upozornení“ a upravte, ktoré ikony upozornení sa zobrazia v pravom dolnom rohu panela úloh.