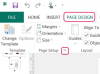Nízka frekvencia snímok za sekundu (FPS) v hre môže sťažiť alebo v závislosti od herných mechanizmov dokonca znemožniť jej hranie. Inovácia počítačového hardvéru môže zvýšiť rýchlosť FPS, ale prenosné počítače nie je také ľahké aktualizovať ako stolné počítače; väčšina notebookov nemá ani dedikovanú grafickú kartu, takže aktualizácia grafických možností neprichádza do úvahy. Obmedzenie vizuálnych efektov, zmena grafického používateľského rozhrania (GUI) v systéme Windows a inovácia videa ovládač adaptéra na najnovšiu verziu môže zlepšiť FPS na prenosnom počítači, ak to však nie je upgrade hardvéru možné.
Krok 1
Kliknite na „Štart“. Kliknite na „Ovládací panel“. Kliknite na „Vzhľad a prispôsobenie“. V časti „Prispôsobenie“ vyberte možnosť „Zmeniť tému“.
Video dňa
Krok 2
Kliknutím na „Windows Classic“ zmeníte GUI na tému menej náročnú na pamäť, ktorá môže znížiť FPS. Kliknite na tlačidlo "Späť" a potom vyberte položku "Rozlíšenie obrazovky" pod položkou "Zobrazenie".
Krok 3
Kliknite na „Rozšírené nastavenia“. Kliknite na tlačidlo "Vlastnosti" na karte "Adaptér". Zapíšte si názov grafického adaptéra a potom kliknite na kartu „Ovládač“, aby ste videli dátum ovládača a výrobcu.
Krok 4
Otvorte prehliadač a prejdite na webovú stránku výrobcu adaptéra. Prejdite na stránku „Stiahnuť“, „Ovládače“ alebo „Podpora“ a vyhľadajte model. Porovnajte dátum ovládača pre najnovšie vydanie. Ak je vydanie ovládača na webovej lokalite novšie, stiahnite si ovládač do počítača.
Krok 5
Ak chcete extrahovať obsah, dvakrát kliknite na súbor, ak ide o súbor ZIP. Vyberte všetky položky v priečinku ZIP a potom súbory presuňte myšou do nového priečinka.
Krok 6
Vráťte sa na kartu „Ovládač“ v časti „Rozšírené nastavenia“ a potom kliknite na „Aktualizovať ovládač“. Kliknite na „Automaticky vyhľadať aktualizovaný softvér ovládača“. Ak Windows zlyhá nájdite ovládač, kliknite na „Vyhľadať softvér ovládača v mojom počítači“ a potom podľa pokynov na obrazovke vyhľadajte a nainštalujte inovovaný ovládač pre laptop.
Krok 7
Ak sa zobrazí výzva, reštartujte počítač. Kliknite na „Štart“. Kliknite pravým tlačidlom myši na „Počítač“. Kliknite na „Vlastnosti“. Kliknite na „Rozšírené nastavenia systému“. V časti „Výkon“ vyberte položku „Nastavenia“.
Krok 8
Kliknite na „Upraviť pre najlepší výkon“. Kliknutím na „OK“ znížite vizuálne funkcie v systéme Windows, ktoré môžu spomaliť FPS.
Krok 9
Pred spustením hry zatvorte všetky otvorené programy. Programy na pozadí môžu spôsobiť značné oneskorenie. Kliknutím na šípku na pravej strane panela úloh zobrazte všetky otvorené procesy a potom kliknite pravým tlačidlom myši na každú aplikáciu. Kliknite na „Zavrieť“ alebo „Ukončiť“.
Krok 10
Spustite hru. Otvorte nastavenia hry a potom kliknite na kartu „Video“, „Grafika“ alebo „Výkon“. Znížte nastavenia textúry, tieňov, tieňovania a kvality na nízku úroveň. Kliknutím na „OK“ alebo „Použiť“ zlepšíte FPS na prenosnom počítači.
Tip
Niektoré grafické karty sa dodávajú so softvérom, ktorý dokáže pretaktovať grafický adaptér zo systému Windows. Po vyhľadaní názvu adaptéra si prečítajte príručku k produktu na webovej lokalite produktu, aby ste zistili, aké funkcie má grafická karta.