Preveďte ľubovoľný dokument programu Publisher na prezentáciu programu PowerPoint v Office 2013 pomocou programu Publisher Uložiť na tlač fotografií možnosť. Táto možnosť prevedie každú stránku v dokumente Publishera na súbor JPG, ktorý potom môžete vložiť do programu PowerPoint. Ak chcete dosiahnuť najlepšie výsledky, upravte veľkosť strany Publisher podľa veľkosti snímok programu PowerPoint, aby ste zaistili dokonalé prispôsobenie.
Príprava dokumentu vydavateľa
Krok 1
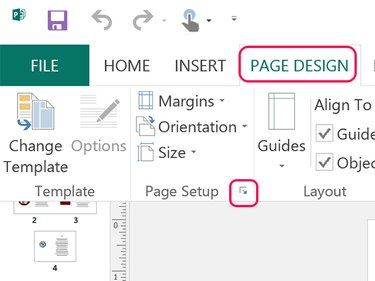
Kredit za obrázok: Snímka obrazovky s láskavým dovolením spoločnosti Microsoft.
Kliknite na Rozloženie stránky a kliknite na malú Šípka nastavenia strany otvorte okno Nastavenie strany.
Video dňa
Krok 2
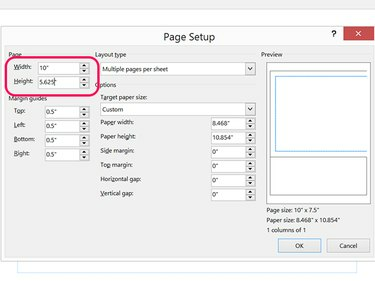
Kredit za obrázok: Snímka obrazovky s láskavým dovolením spoločnosti Microsoft.
Zmeňte šírku a výšku stránky na rovnaké rozmery ako má PowerPointové snímky. Pre štandardnú snímku programu PowerPoint 2013 nastavte šírka do 10 palce a Výška do 5.625 palce. Pre širokouhlú snímku nastavte šírka do 13.333 palce a Výška do 7.5 palce.
Krok 3
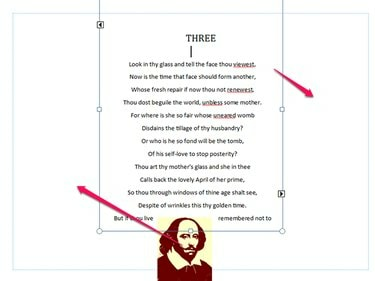
Kredit za obrázok: Snímka obrazovky s láskavým dovolením spoločnosti Microsoft.
Zmeňte veľkosť a presuňte textové polia a iné objekty podľa potreby tak, aby sa všetok obsah na každej strane zmestil na okraje. Ak nie ste oboznámení s rozložením Publishera, prečítajte si tento návod práca s textom v Publisheri.
Krok 4
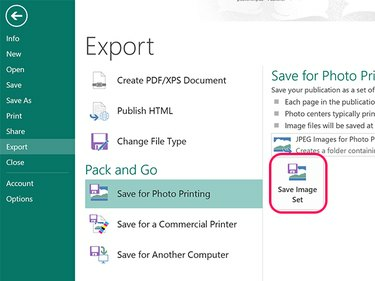
Kredit za obrázok: Snímka obrazovky s láskavým dovolením spoločnosti Microsoft.
Kliknite na Súbor kartu a vyberte Export. Kliknite na Uložiť na tlač fotografií možnosť a kliknite na Uložiť sadu obrázkov tlačidlo. V navigačnom okne, ktoré sa otvorí, vyberte priečinok. Publisher exportuje každú stránku v dokumente ako obrázok JPG do tohto priečinka.
Tip
Po exportovaní obrázkov nie je dôvod ukladať zmeny do dokumentu. Stačí ukončiť Publisher a vybrať Neukladať aby sa zachovalo pôvodné rozloženie dokumentu.
Importovanie do programu PowerPoint
Krok 1
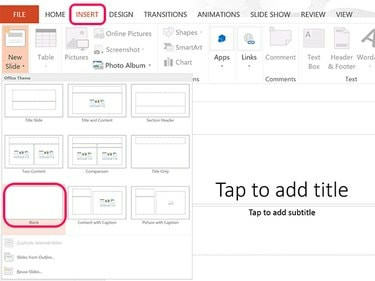
Kredit za obrázok: Snímka obrazovky s láskavým dovolením spoločnosti Microsoft.
Otvorte nový súbor programu PowerPoint. Kliknite na Vložiť kartu, vyberte Nová snímka a potom kliknite na Prázdne ikonu. Po vložení tejto prázdnej snímky stačí kliknúť na Nová snímka ikonu na páse s nástrojmi a pridajte toľko nových snímok, koľko potrebujete. Odstráňte textové polia na prvej snímke.
Krok 2

Kredit za obrázok: Snímka obrazovky s láskavým dovolením spoločnosti Microsoft.
Vyberte prvú snímku a potom kliknite na obrázky ikona v Vložiť stuha na otvorenie navigačného okna.
Krok 3
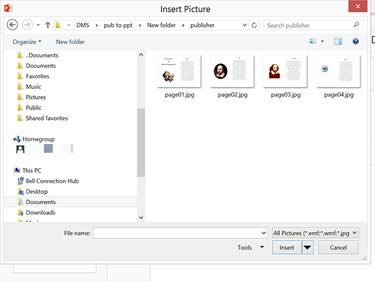
Kredit za obrázok: Snímka obrazovky s láskavým dovolením spoločnosti Microsoft.
Otvorte priečinok obsahujúci obrázky Publisher. Vyberte Strana01.jpg a kliknite Vložiť.
Krok 4

Kredit za obrázok: Snímka obrazovky s láskavým dovolením spoločnosti Microsoft.
V prípade potreby potiahnite vloženú fotografiu do stredu snímky. Vložte zostávajúce obrázky do každej prázdnej snímky prezentácie programu PowerPoint.



