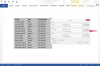Dokončený číselný rad.
Kredit za obrázok: Obrázok s láskavým dovolením spoločnosti Microsoft
Microsoft Word 2013 nemá vstavanú číselnú os, ktorú môžete vložiť, ani žiadne šablóny s číselnými osami. Ak chcete vytvoriť číselnú os v dokumente programu Word, najprv vytvorte čiaru so šípkou pomocou funkcie Tvary, pridajte značky a čísla a potom naformátujte podľa potreby.
Vytvorte čiaru so značkami začiarknutia
Krok 1

Vyberte riadok s dvojitou šípkou.
Kredit za obrázok: Obrázok s láskavým dovolením spoločnosti Microsoft
Na karte "Vložiť" vyberte položku "Tvary" a vyberte riadok s dvojitou šípkou.
Video dňa
Krok 2

Vytvorte vodorovnú čiaru.
Kredit za obrázok: Obrázok s láskavým dovolením spoločnosti Microsoft
Podržte stlačený kláves „Shift“, aby bola šípka rovná a ťahaním po stránke vytvorte vodorovnú čiaru. Otvorí sa panel Formát nástroja na kreslenie.
Krok 3

Pridajte značku začiarknutia.
Kredit za obrázok: Obrázok s láskavým dovolením spoločnosti Microsoft
Vyberte obyčajnú čiaru v skupine Vložiť tvary. Umiestnite kurzor na miesto, kde chcete mať značku začiarknutia, podržte kláves „Shift“ a ťahaním vytvorte zvislú značku. Podržaním klávesu Shift zaistíte rovnú čiaru.
Krok 4

Skopírujte a prilepte značky začiarknutia.
Kredit za obrázok: Obrázok s láskavým dovolením spoločnosti Microsoft
Vyberte značku začiarknutia. Po výbere sa kurzor zobrazí ako nitkový kríž. Stlačte "Ctrl-C" na skopírovanie značky začiarknutia a potom "Ctrl-P" na prilepenie. Opakujte "Ctrl-P" a vložte toľko značiek, koľko potrebujete na riadok. Značky sa prilepia striedavo zvisle.
Krok 5

Vyberte všetky značky začiarknutia.
Kredit za obrázok: Obrázok s láskavým dovolením spoločnosti Microsoft
Vyberte všetky značky začiarknutím tak, že podržíte kláves „Shift“ a vyberiete každú z nich. Keď vyberiete každú značku, kurzor sa zmení na nitkový kríž. Tento proces môže byť jednoduchší, ak umiestnite kurzor len mierne napravo od každej značky
Krok 6

Zarovnajte značky začiarknutia.
Kredit za obrázok: Obrázok s láskavým dovolením spoločnosti Microsoft
Uistite sa, že je aktívna karta Formát nástrojov na kreslenie, v skupine Usporiadať vyberte možnosť "Zarovnať" a potom z rozbaľovacej ponuky vyberte možnosť "Zarovnať hore". Každá značka začiarknutia sa zarovná pozdĺž čiary.
Krok 7

Potiahnite značku začiarknutia úplne vpravo do bodu na konci riadku.
Kredit za obrázok: Obrázok s láskavým dovolením spoločnosti Microsoft
Potiahnite značku začiarknutia úplne vpravo do bodu na konci riadku, kde chcete mať posledné číslo.
Krok 8

Znovu zarovnajte značky začiarknutia.
Kredit za obrázok: Obrázok s láskavým dovolením spoločnosti Microsoft
Znovu zarovnajte značku úplne vpravo; pravdepodobne už nie je presne zarovnaná hore. Vyberte jednu značku vľavo, podržte kláves „Shift“, vyberte značku úplne vpravo, v skupine Usporiadať vyberte možnosť „Zarovnať“ a potom z rozbaľovacej ponuky vyberte možnosť „Zarovnať nahor“. Je dôležité najprv vybrať značku vľavo a potom vybrať značku úplne vpravo, pretože Word zarovná všetky vybraté objekty podľa prvého vybratého.
Krok 9

Značky rozmiestnite vodorovne pozdĺž čiary.
Kredit za obrázok: Obrázok s láskavým dovolením spoločnosti Microsoft
Značky rozmiestnite vodorovne pozdĺž čiary: Znova vyberte všetky značky podržaním klávesu „Shift“ vyberte "Zarovnať" a potom "Rozmiestniť vodorovne". Word rozdeľuje značky začiarknutia rovnomerne po celej ploche riadok. Teraz ste pripravení pridať čísla.
Pridajte čísla na dokončenie číselného radu
Krok 1

Vyberte „Nakresliť textové pole“.
Kredit za obrázok: Obrázok s láskavým dovolením spoločnosti Microsoft
Vyberte kartu „Vložiť“, v skupine Text vyberte „Textové pole“ a vyberte „Nakresliť textové pole“. Kurzor sa zmení na nitkový kríž.
Krok 2

Vytvorte prázdne textové pole.
Kredit za obrázok: Obrázok s láskavým dovolením spoločnosti Microsoft
Potiahnutím naprieč a nadol vytvorte rámček kdekoľvek na stránke a potom zrušte výber kurzora. Na pravej strane si všimnete ikonu, ktorá po stlačení zobrazí rozbaľovaciu ponuku formátovania textového poľa. Nechajte to tak.
Krok 3

Zadajte číslo, ktorým chcete začať svoj číselný rad.
Kredit za obrázok: Obrázok s láskavým dovolením spoločnosti Microsoft
Zadajte číslo, ktorým chcete začať svoj číselný rad. Vyberte ho, ak chcete zobraziť kontextové okno formátovania. Naformátujte písmo pomocou ktorejkoľvek z možností -- napríklad na zmenu farby.
Krok 4

Odstráňte obrys z textového poľa.
Kredit za obrázok: Obrázok s láskavým dovolením spoločnosti Microsoft
Zrušte výber textového poľa kliknutím kdekoľvek inde v dokumente. Znova ho vyberte dvojitým kliknutím, čím sa zobrazí karta Formát nástrojov kreslenia. V časti „Okres tvaru“ v skupine Štýly tvaru vyberte „Bez obrysu“, aby ste odstránili viditeľný obrys okolo textového poľa.
Krok 5

Ku každému začiarknutiu pridajte číslo.
Kredit za obrázok: Obrázok s láskavým dovolením spoločnosti Microsoft
Kliknite pravým tlačidlom myši na textové pole a stlačte "Ctrl-C", aby ste ho skopírovali. Prilepte ho pomocou "Ctrl-P" opakovaním "Ctrl-P" toľkokrát, koľkokrát je potrebné, aby ste mali číslo pre každú značku začiarknutia.
Krok 6

Presuňte číslo úplne doľava a úplne doprava.
Kredit za obrázok: Obrázok s láskavým dovolením spoločnosti Microsoft
Vyberte číslo úplne vľavo a presuňte ho na miesto pod značku začiarknutia úplne vľavo. V tomto bode to nemusí byť dokonalé – stačí sa len priblížiť, kde to chcete. Počas ťahania Word zobrazí zelenú vodiacu čiaru, ktorá vám pomôže zarovnať. Potom presuňte číslo úplne vpravo a presuňte ho pod značku začiarknutia úplne vpravo.
Krok 7

Zarovnajte textové polia.
Kredit za obrázok: Obrázok s láskavým dovolením spoločnosti Microsoft
Zarovnajte textové polia. Najprv vyberte všetky textové polia a potom v skupine Usporiadať na karte Formát nástrojov na kreslenie vyberte možnosť "Zarovnať hore" a potom "Rozmiestniť vodorovne". Čísla by sa mali pekne zarovnať priamo pod značky začiarknutia.
Krok 8

Upravte každé číslo tak, aby zodpovedalo číslam, ktoré chcete na číselnej osi.
Kredit za obrázok: Obrázok s láskavým dovolením spoločnosti Microsoft
Upravte každé číslo tak, aby odrážalo číslo, ktoré chcete na číselnej osi. Dvakrát kliknite do každého textového poľa, aby ste vybrali text vo vnútri poľa – a nie samotné pole – a zmeňte číslo.
Krok 9

Na vykonanie akýchkoľvek úprav použite klávesy so šípkami.
Kredit za obrázok: Obrázok s láskavým dovolením spoločnosti Microsoft
Vykonajte potrebné úpravy zarovnania textového poľa pomocou klávesov so šípkami na klávesnici – ak máte napríklad kombináciu jednoduchých a dvojitých číslic, ktoré viedli k nesprávnemu zarovnaniu. Vyberte textové pole a potom pomocou klávesov so šípkou doprava, doľava, nahor alebo nadol na klávesnici presne umiestnite číslo.
Krok 10

Vyplnený číselný rad.
Kredit za obrázok: Obrázok s láskavým dovolením spoločnosti Microsoft
Pozrite si vyplnený číselný rad.
Tip
Zoskupte prvky číselnej osi, aby ste ju mohli jednoducho presunúť alebo skopírovať a prilepiť a použiť inde. Ak chcete zoskupiť jeho prvky, vyberte ich všetky – vrátane všetkých textových polí a riadkov – a potom vyberte „Zoskupiť objekty“ zo skupiny Usporiadať na karte Formát nástrojov kreslenia.
Webové stránky poskytujú hotové číselné rady, ktoré môžete skopírovať a použiť bez toho, aby ste si ich museli manuálne vytvárať.