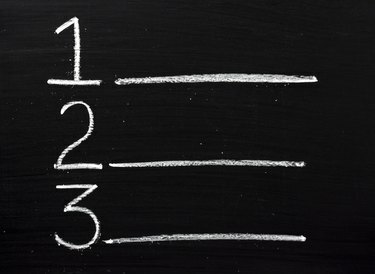
Dajte odsekom programu Word jedinečné ID tak, že k nim pridáte čísla.
Kredit za obrázok: Thinglass/iStock/Getty Images
Očíslované sekcie a odseky vám niekedy môžu pomôcť efektívne spravovať veľké dokumenty programu Word. Ak by ste napríklad chceli, aby si ostatní prezreli odsek 27 v dokumente, môžete jednoducho povedať „preskúmať odsek 27“ a mohli by sa posunúť priamo naň. Čísla do odsekov môžete rýchlo pridať tak, že odseky skonvertujete na číslovaný zoznam a naformátujete ho tak, aby vyhovoval vašim potrebám.
Pridajte čísla do odsekov
Pás s nástrojmi Wordu má tlačidlá, ktoré vám pomôžu okamžite vytvárať zoznamy. Kliknite na kartu „Domov“, zvýraznite odseky, ktoré chcete očíslovať, a kliknutím na ikonu Číslovanie pridajte číslo pred každý odsek. Ikona Číslovanie vyzerá ako tri riadky očíslované od 1 do 3. Po sčítaní čísel môžete objaviť malý problém; v predvolenom nastavení zmizne riadkovanie medzi vašimi odsekmi. Musíte to opraviť, ak chcete, aby odseky vyzerali tak, ako predtým, než ste ich skonvertovali na očíslovaný zoznam.
Video dňa
Obnovte riadkovanie odsekov
Word vám dáva možnosť prispôsobiť si očíslované zoznamy, ktoré vytvoríte. Kliknite na „Domov“, zvýraznite odseky, ktoré ste skonvertovali na zoznam, a potom kliknite na spúšťač dialógového okna Odsek, ktorý sa nachádza v sekcii Odsek na páse s nástrojmi. Otvorí sa okno Odsek s nastaveniami úprav. Zrušte začiarknutie políčka „Nepridávať medzeru medzi odseky rovnakého štýlu“ a kliknite na tlačidlo „OK“. Word obnoví riadkovanie medzi vašimi odsekmi.
Upravte odsadenie odseku
V tomto bode uvidíte v dokumente očíslované odseky. Tiež si však všimnete, že vaše odseky sa mierne posunuli doprava, pretože majú vedľa seba čísla. Ak ich chcete presunúť doľava, zvýraznite odseky, kliknite na „Zobraziť“ a začiarknite políčko „Pravítko“. Word zobrazí pravítko, ktoré spravuje okraje dokumentu. Ľavá strana pravítka má v hornej časti posúvač a v spodnej časti posúvač s názvom Ľavá zarážka. Word zobrazí názov posúvača, keď naň umiestnite kurzor myši. Potiahnite posúvač Ľavá zarážka pomaly doľava, kým sa odseky neposunú do požadovanej polohy.
Vylaďte štýly čísel
Môžete byť spokojní so štýlom číslovania, ktorý Word používa na číslovanie odsekov. V predvolenom nastavení používa bežné číslice, ako sú 1, 2 a 3. Ak si chcete vybrať alternatívny štýl číslovania, zvýraznite odseky, kliknite na „Domov“ a kliknite na šípku na tlačidle Číslovanie. Word zobrazí zoznam štýlov číslovania, ktoré si môžete vybrať. Kliknite na ten, ktorý chcete použiť, aby ste ho použili na svoje odseky. Jednoduchý spôsob, ako odstrániť všetky čísla, je vybrať štýl číslovania "Žiadne" zo zoznamu štýlov.


