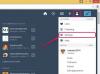Kredit za obrázok: Jupiterimages/Photos.com/Getty Images
Súbory JPEG sú zvyčajne fotografie. Zobrazujú nepretržité farebné variácie a tóny v celom obraze. Vektorové súbory však vo všeobecnosti namiesto toho zdôrazňujú čiaru a tvar. Často sú to klipartové ilustrácie alebo načrtnuté umenie, ako sú mapy. Súbory JPEG nemožno zväčšiť bez zníženia rozlíšenia obrázka, zatiaľ čo vektorové súbory možno zväčšiť bez straty kvality. Existujú programy (ako Genuine Fractals), ktoré používajú komplikované algoritmy na zväčšenie JPEG, ako keby to boli vektorové obrázky, ale existujú spôsoby, ako dosiahnuť rovnaký výsledok vo Photoshope.
Krok 1
Rozhodnite sa, akú časť (tvar) vo vašom JPEG chcete previesť na vektorový súbor. Nebudete môcť previesť všetky detaily naraz, takže budete musieť vybrať konkrétne objekty jeden po druhom. Dokonca aj špecializovaný softvér na sledovanie (napr. Adobe Streamline) je obmedzený v tom, koľko detailov z fotografií je možné premeniť na vektorový obrázok naraz. V záujme tohto článku povedzme, že chcete premeniť klobúk z fotografie na vektorový obrázok.
Video dňa
Krok 2
Zvýšte kontrast vo svojom JPEG. Keď máte JPEG otvorený vo Photoshope, vyberte Obrázok, potom Úpravy a kliknite na Jas/Kontrast. Uistite sa, že je začiarknutá možnosť „ukážka“, a potom pomaly potiahnite panel kontrastu doprava. Pokúšate sa oddeliť klobúk od toho, čo ho obklopuje. Možno sa budete musieť pohrať s posúvačmi Jas aj Kontrast, v závislosti od klobúka a pozadia.
Krok 3
Použite nástroj Magic Wand z panela nástrojov. Skúste nastaviť toleranciu na 10 a kliknite na klobúk. Ak bol obrázok dosť kontrastný, mal by okamžite vybrať celý klobúk. Ak sa vybralo viac ako klobúk, znížte toleranciu a skúste to znova. Ak vybral menej ako celý klobúk, skúste zvýšiť toleranciu. Ak kúzelná palička nefunguje, použite nástroj Magnetické laso z panela nástrojov.
Krok 4
Z výberu vytvorte pracovnú cestu. Prejdite na paletu Cesty (Okno, potom Cesty) a vyberte možnosť „Vytvoriť pracovnú cestu z výberu“.
Krok 5
Exportujte cestu. Prejdite na položku Súbor, potom na položku Exportovať a potom kliknite na položku „Cesty k aplikácii Illustrator“. Vyberte názov súboru, pod ktorým ho chcete uložiť, a potom kliknite na tlačidlo „OK“. The súbor sa uloží ako vektorový súbor Adobe Illustrator (.ai) a teraz s ním možno manipulovať v programoch pre vektorové ilustrácie, ako je napr. Ilustrátor.
Krok 6
Ak chcete previesť ďalšie prvky z pôvodného súboru JPEG, postupujte podľa krokov uvedených vyššie.
Tip
Najlepšou a najjednoduchšou možnosťou je použitie špeciálneho programu na sledovanie obrázkov. Ak máte Illustrator, program obsahuje celkom dobrý nástroj na sledovanie.
Pozor
Nečakajte, že skončíte s niečím, čo vyzerá ako vaša pôvodná fotografia. V najlepšom prípade vytvoríte niečo, čo vyzerá ako čiarová kresba fotografie.