Pages, Numbers a Keynote tvoria balík aplikácií iWork, ktorý beží výhradne na počítačoch a mobilných zariadeniach Apple. Súbory Pages sa pomocou iných aplikácií neotvárajú ľahko, ale Apple umiestnil aplikácie iWork na svoj iCloud Drive, kde môžu používatelia na akejkoľvek platforme otvárať, upravovať a vytvárať súbory Pages vo svojich prehliadačoch.
Prihláste sa do iCloud
Prihláste sa do iCloud. Budete potrebovať Apple ID, ale ak ho ešte nemáte, môžete si ho vytvoriť kliknutím na Vytvorte si ho teraz odkaz v spodnej časti prihlasovacej obrazovky.
Video dňa
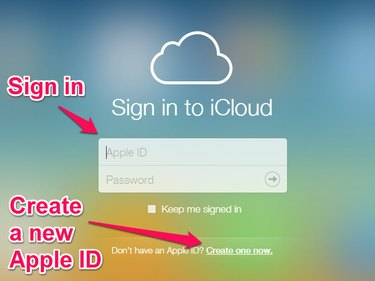
Prihláste sa do iCloud alebo si vytvorte nové Apple ID
Po prihlásení sa zobrazí pracovná plocha iCloud, na ktorej sa zobrazujú ikony aplikácií iCloud. Kliknite na Stránky ikonu.
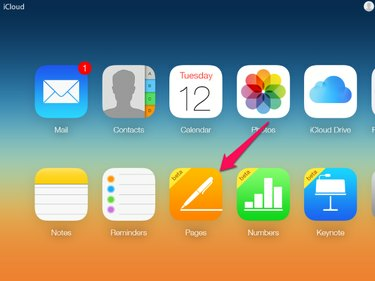
Ikona Stránky sa nachádza v spodnom rade ikon
Inovácia na iCloud Drive
Ak ste ešte nikdy nepoužívali iCloud, môže sa vám zobraziť výzva na inováciu účtu iCloud na iCloud Drive, ktorý zahŕňa 5 GB bezplatného úložného priestoru. Keď na stránke iCloud vyberiete Pages, zobrazí sa dialógové okno s vysvetlením, že ak chcete používať Pages, musíte inovovať svoj účet. V dialógovom okne môžete získať ďalšie informácie alebo pokračovať výberom
Inovujte na iCloud Drive.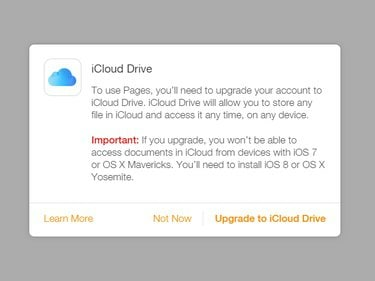
Dialógové okno Upgrade to iCloud Drive
Keď vyberiete Inovujte na iCloud Drive, dialógové okno zobrazuje priebeh inovácie. Po dokončení inovácie sa otvorí aplikácia Pages.
Otvorte dokument Pages
Otvorte existujúci dokument Pages alebo vytvorte nový súbor Pages pomocou pracovného priestoru Pages.
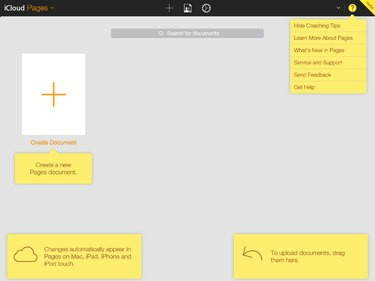
Pracovný priestor Pages
Otvorte dokument existujúcich stránok
Ak chcete otvoriť existujúci dokument Pages, máte dve možnosti.
- Presuňte dokument z pracovnej plochy alebo správcu súborov a pustite ho na pracovný priestor Pages. Táto možnosť nemusí byť dostupná na všetkých platformách.
- Kliknite na ikonu ozubeného kolieska v hornej časti pracovného priestoru Pages a vyberte Nahrať dokument v ponuke, ktorá sa otvorí, aby sa otvorilo dialógové okno prehliadača na otvorenie súboru. Prejdite, vyberte svoj súbor a otvorte ho.

Ponuka Ovládanie dokumentu
Vytvorte nový dokument stránok
Ak chcete vytvoriť nový dokument Pages, kliknite na Vytvoriť dokument ikonu v pracovnom priestore Pages.
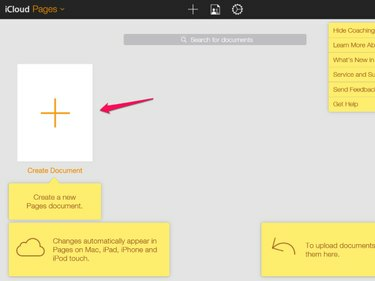
Ikona Vytvoriť dokument
Otvorí sa nová karta s dialógovým oknom, ktoré vás vyzve na výber šablóny pre váš dokument.
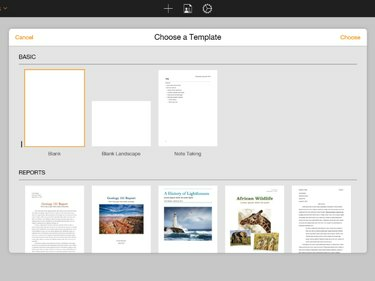
Dialógové okno Výber šablóny
Po výbere šablóny sa otvorí nový dokument.
Upravte dokument Pages
Upravte dokument pomocou ovládacích prvkov na paneli s nástrojmi v hornej časti pracovného priestoru Pages a ovládacích prvkov formátovania textu na pravej strane pracovného priestoru.
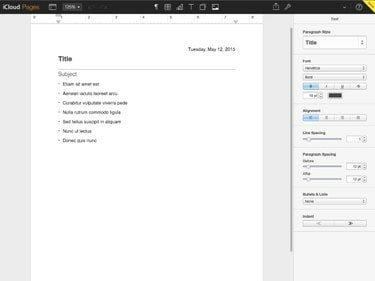
Karta Úprava stránok
Stiahnite si, e-mailom alebo vytlačte dokument
Po dokončení úprav dokumentu si môžete stiahnuť kópiu, poslať kópiu na e-mailovú adresu alebo ju vytlačiť na karte Úpravy strán.
Všetky zmeny dokumentu sa počas písania ukladajú do iCloud. Súbor Pages je k dispozícii na vašom iCloud Drive, aby ste si ho mohli neskôr upraviť alebo stiahnuť.
Ak chcete stiahnuť, odoslať alebo vytlačiť kópiu dokumentu, kliknite na ikona kľúča v pravej hornej časti panela s nástrojmi Stránky v hornej časti pracovného priestoru.

Ponuka Stiahnuť, Odoslať a Tlačiť
Keď vyberiete Stiahnite si kópiu alebo Odoslať kópiu z ponuky vás Pages vyzve na výber formátu súboru, ktorý uprednostňujete. Podporované formáty sú Apple Pages, Adobe PDF, Microsoft Word a ePub. Vyberte formát a po krátkom oneskorení na formátovanie súboru sa sťahovanie súboru začne automaticky alebo sa otvorí výzva na odoslanie dokumentu e-mailom. Ak sa rozhodnete odoslať súbor e-mailom, otvorí sa nová karta prehliadača, na ktorej môžete napísať e-mail, a e-mail sa odošle z vášho e-mailového účtu iCloud
Keď vyberiete Tlačiť z ponuky Pages vytvorí súbor PDF a sťahovanie súboru PDF sa začne po chvíli. Otvorte a vytlačte súbor PDF.




