Макросы Excel связаны только с книгой, в которой они созданы. Однако нет необходимости воссоздавать хороший макрос в другой книге для применения тех же действий. Макросы можно копировать, перемещать или делать доступными для других книг.
Подсказка
При работе с макросами в Excel 2013 вкладка Разработчик должна быть активной на ленте Excel.
Копирование макроса из одной книги в другую
Возможно, самый простой способ «импортировать» макрос из одной книги в другую - это использовать «Копировать и вставить».
Видео дня
Шаг 1. Отобразите макрос
Выберите Разработчик вкладку и нажмите на Макросы кнопку, чтобы отобразить диалоговое окно макроса.
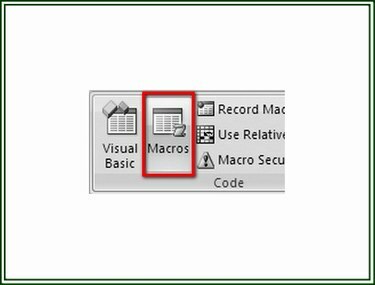
Кредит изображения: Рон Прайс
Шаг 2: выберите макрос
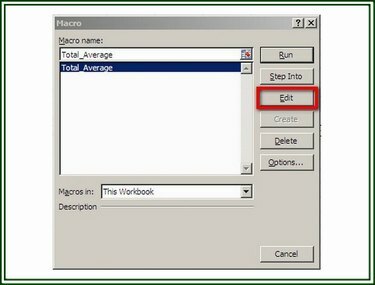
Кредит изображения: Рон Прайс
В диалоговом окне «Макрос» выберите макрос вы хотите отобразить в редакторе Visual Basic (VB) и щелкните значок Редактировать кнопку, чтобы отобразить код VBA макроса.
Подсказка
Вы также можете одновременно нажать клавиши «ALT» и «F11» (ALT + F11), чтобы открыть редактор VB из любого места в книге Excel.
Шаг 3. Скопируйте код VBA
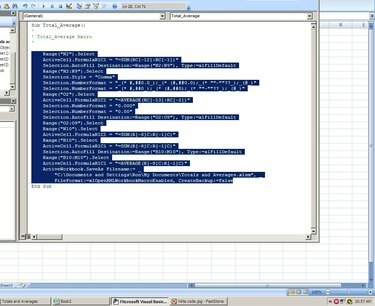
Кредит изображения: Рон Прайс
В редакторе VB выберите только операторы программного кода макроса; не включайте заголовок макроса или последнюю строку. Нажмите на Редактировать и выберите Копировать из раскрывающегося меню, чтобы скопировать выделенный код.
Шаг 4: вставьте код
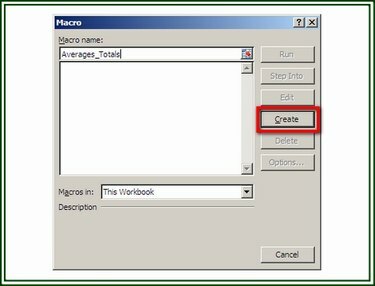
Кредит изображения: Рон Прайс
Откройте книгу, в которую нужно добавить макрос. На вкладке "Разработчик" щелкните значок Макросы кнопка. Присвойте макросу имя, а затем нажмите на Создавать кнопка для отображения редактора VB. Когда откроется редактор VB, поместите курсор на пустую строку между двумя операторами. Нажмите на Редактировать и выберите Вставить из раскрывающегося меню, чтобы вставить скопированный код. Нажмите на Файл и Сохранять чтобы сохранить книгу и макрос.
Экспорт и импорт макроса
Этот метод создает файл кода VB (файл BAS), который можно экспортировать и импортировать в другие книги Excel.
Шаг 1. Экспорт макроса
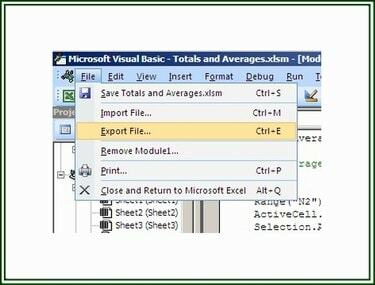
Кредит изображения: Рон Прайс
Откройте редактор VB и отобразите макрос, который вы хотите экспортировать. Нажмите на Файл и выберите Экспорт файла.
Шаг 2: Сохраните файл

Кредит изображения: Рон Прайс
В диалоговом окне «Сохранение файла» перейдите к папке, в которой необходимо сохранить файл, назовите файл и нажмите Сохранять. Теперь файл доступен для импорта в другие книги.
Шаг 3: Импортируйте файл BAS
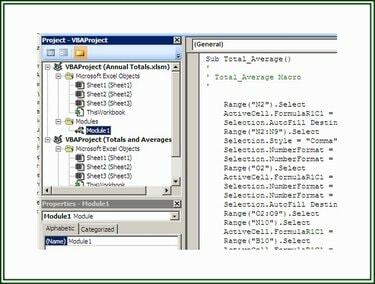
Кредит изображения: Рон Прайс
Чтобы импортировать файл BAS и добавить его в проект книги, выберите вкладку Разработчик и щелкнуть на кнопке Visual Basic, чтобы открыть редактор VB. В редакторе VB щелкните Файл а затем щелкните Импортировать файл для отображения диалогового окна "Импорт файла". Навигация в соответствующую папку и Выбрать файл для импорта. Нажмите Открытым чтобы импортировать файл.
Создание личной книги макросов
При запуске Excel открывает файл Personal.xlsb, если он есть, в виде скрытой книги. Этот файл содержит макросы, доступные для любой книги Excel, запущенной на одном компьютере. Создание файла Personal.xlsb предоставляет библиотеку макросов, доступных на этом компьютере.
Шаг 1. Создайте файл Personal.xlsb
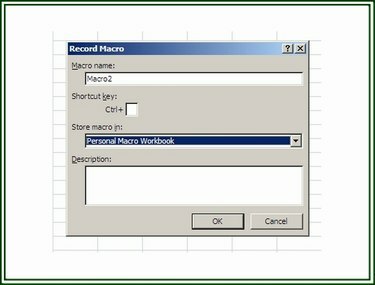
Кредит изображения: Рон Прайс
Чтобы создать файл Personal.xlsb, откройте Новый книга в Excel. На Разработчик вкладку, нажмите на Запись макроса кнопку, чтобы отобразить Запись макроса чат.
Шаг 2: запишите макрос
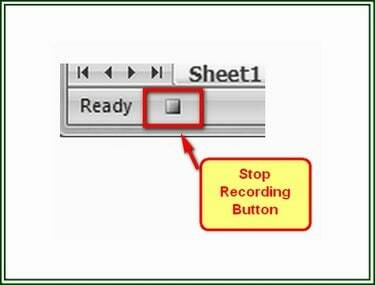
Кредит изображения: Рон Прайс
Присвойте макросу имя, затем выберите Личная книга макросов на опции «Сохранить макрос как». Нажмите Ok чтобы начать запись. Выполните действия, которые должны быть включены в макрос. Когда действия будут завершены, нажмите на Остановить запись на вкладке Разработчик или щелкните значок Остановить запись в строке состояния в нижнем левом углу книги.
Шаг 3. Сохраните файл Personal.xlsb

Кредит изображения: Рон Прайс
После завершения макроса, нажмите кнопку Visual Basic на вкладке Разработчик, чтобы открыть Редактор VB. Выбирать VBAPROJECT (ЛИЧНЫЙ.XLSB) в Проект панель. Нажмите на Файл а затем Сохранить PERSONAL.XLSB вариант.



