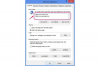Создайте видимость источника света, сияющего на вашем произведении в Adobe Illustrator.
Нарисуйте объект над изображением на том же или другом слое. Размещение этого объекта на отдельном слое дает вам большую гибкость в том, как вы настраиваете и просматриваете свою работу. Используйте инструмент «Перо» для создания произвольной формы или инструменты «Прямоугольник» или «Эллипс» для рисования геометрического объекта.
Установите цвет заливки объекта на 255, 255, 255 в документе RGB или 0, 0, 0, 0 в файле CMYK. Для назначения цвета используйте панель «Цвет» или «Управление» или образец переднего плана на панели «Инструменты». Или установите панель «Цвет» в режим «HSB» и установите «B» для яркости на 100 процентов. Установите цвет обводки на «Нет».
Нажмите «Shift-Ctrl-F10», чтобы открыть панель «Прозрачность», если она еще не видна. Установите режим наложения объекта на «Наложение» для яркого света или «Мягкий свет» для более тусклого освещения. Чтобы уменьшить влияние объекта, уменьшите его непрозрачность до 55 процентов.
Откройте подменю «Размытие» в меню «Эффект» и выберите «Размытие по Гауссу». Увеличивайте радиус размытия до тех пор, пока края объект достаточно смягчится, чтобы создать иллюзию расстояния между источником света и объектами, которые он загорается. Чем больше расстояние между источником света и объектом, тем мягче края светового луча.
Кончик
В отличие от Adobe Photoshop, Adobe Illustrator назначает режимы наложения объектам, а не слоям документа. Если объекту явно не назначены свойства внешнего вида, он не приобретает никаких характеристик других объектов, назначенных тому же слою.
Выберите свой световой объект и создайте стиль графики, чтобы передать его свойства в предустановку стиля, чтобы вы могли применить такой же внешний вид к другим объектам одним щелчком мыши.
Инструмент «Блики» создает заранее изготовленные блики на линзах, которые добавляют иллюзию взаимодействия света с оптикой камеры. Примените инструмент непосредственно к монтажной области или дважды щелкните инструмент на панели инструментов, чтобы открыть диалоговое окно параметров инструмента Flare Tool, в котором вы можете изменить размер и настроить центр, ореол, лучи и кольца эффекта бликов и опустить один или оба лучи и кольца. Выходные данные инструмента Flare объединяют режимы прозрачности и наложения для создания своего эффекта. Откройте меню «Объект» и выберите «Развернуть», чтобы получить доступ к отдельным объектам внутри вспышки и изучить их свойства.
Предупреждение
Эффекты размытия основаны на пикселях для создания мягких краев. Откройте меню «Эффект» и выберите «Параметры растровых эффектов документа», чтобы настроить разрешение, при котором Adobe Illustrator создает эти эффекты. Сделайте разрешение совместимым с тем, как вы собираетесь использовать свою работу: 72 пикселя на дюйм для веб-графики или 300 пикселей на дюйм для печатной продукции. В противном случае ваш файл может превосходно выглядеть в приложении и как изображение на экране, но при печати будет выглядеть пиксельным.
Влияние настроек эффекта варьируется в зависимости от размера вашего произведения искусства и процента просмотра, с которым вы изучаете свою работу.
Информация в этой статье относится к Adobe Illustrator CC 2014, Adobe Illustrator CC и Adobe Illustrator CS6. Он может незначительно или значительно отличаться от других версий или продуктов.