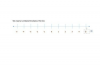Откройте QuickTime, щелкнув значок QuickTime на панели управления Mac OS X или в папке «Приложения». Пользователи Windows могут дважды щелкнуть значок QuickTime на начальном экране или на рабочем столе.
Нажмите «Файл», выберите «Открыть файл», выберите видеофайл и затем нажмите «Открыть», чтобы загрузить файл в QuickTime. Нажмите кнопку «Play», чтобы начать воспроизведение, если воспроизведение не начинается автоматически.
Щелкните отображение времени воспроизведения видео, которое отображается рядом с полосой воспроизведения видео. При нажатии на отображение времени открывается раскрывающееся меню с расширенными параметрами отображения времени.
Выберите «Временной код: Drop-Frame», чтобы изменить отображение времени на исходный временной код видео. Переход к отображению временного кода упрощает сортировку исходных видео во время редактирования и координацию усилий по редактированию с участниками проекта. Временные коды основаны на источнике захвата, а не на общем времени выполнения, что означает, что временные коды одинаковы, независимо от того, где клип помещен в композицию или сколько клипов просматривается.
Отображение временного кода доступно только в QuickTime Pro. Чтобы перейти на QuickTime Pro, откройте QuickTime, нажмите «QuickTime Player», а затем нажмите «Купить QuickTime Pro». В Windows, выберите любой пункт меню QuickTime Pro и нажмите «Купить сейчас». Завершите обновление, чтобы включить QuickTime Pro Особенности.
Отображение временного кода было удалено в QuickTime X. Если на вашем компьютере установлен QuickTime X вместо QuickTime 7, вам необходимо загрузить QuickTime 7, прежде чем вы сможете просматривать временные коды. См. «Ресурсы» на официальной странице Apple QuickTime, на которой содержится информация о загрузке QuickTime 7.
Информация в этой статье относится к QuickTime 7, Windows 8 и Mac OS X. Процедуры могут незначительно или значительно отличаться от других версий или продуктов.
Всегда сохраняйте исходный видеоматериал и создавайте резервные копии на отдельном жестком диске, чтобы предотвратить повреждение в результате случайного редактирования или технических проблем. Правки можно переделывать, но нельзя повторно записать видео.