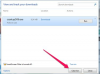Завершенная числовая строка.
Кредит изображения: Изображение любезно предоставлено Microsoft
В Microsoft Word 2013 нет встроенной числовой строки, которую можно вставить, а также нет шаблонов с числовыми строками. Чтобы создать числовую строку в документе Word, сначала создайте линию со стрелкой, используя функцию «Фигуры», добавьте отметки и числа, а затем отформатируйте ее по своему усмотрению.
Создайте линию с отметками
Шаг 1

Выберите линию с двойной стрелкой.
Кредит изображения: Изображение любезно предоставлено Microsoft
Выберите «Фигуры» на вкладке «Вставка» и выберите линию с двойной стрелкой.
Видео дня
Шаг 2

Нарисуйте горизонтальную линию.
Кредит изображения: Изображение любезно предоставлено Microsoft
Удерживайте нажатой клавишу «Shift», чтобы стрелка оставалась ровной, и проведите по странице, чтобы создать горизонтальную линию. Откроется панель «Формат инструмента рисования».
Шаг 3

Поставьте галочку.
Кредит изображения: Изображение любезно предоставлено Microsoft
Выберите простую линию в группе «Вставить фигуры». Поместите курсор в то место, где вы хотите сделать отметку на своей линии, удерживайте клавишу «Shift» и перетащите, чтобы создать вертикальную отметку. Удерживание клавиши Shift обеспечивает прямую линию.
Шаг 4

Скопируйте и вставьте отметки.
Кредит изображения: Изображение любезно предоставлено Microsoft
Выберите галочку. При выборе курсор отображается в виде перекрестия. Нажмите «Ctrl-C», чтобы скопировать отметку, а затем «Ctrl-P», чтобы вставить ее. Повторите «Ctrl-P», чтобы вставить на линию столько делений, сколько вам нужно. Метки будут вставлены в шахматном порядке вертикально.
Шаг 5

Выделите все отметки.
Кредит изображения: Изображение любезно предоставлено Microsoft
Выделите все отметки, удерживая «Shift» и выбирая каждую из них. Когда вы выбираете каждую метку, курсор становится перекрестием. Этот процесс может быть проще, если вы поместите курсор немного правее каждой отметки.
ШАГ 6

Совместите отметки сверху.
Кредит изображения: Изображение любезно предоставлено Microsoft
Убедитесь, что вкладка «Формат средств рисования» активна, выберите «Выровнять» в группе «Упорядочить», а затем выберите «Выровнять по верхнему краю» в раскрывающемся меню. Каждая галочка выравнивается по линии.
Шаг 7

Перетащите крайнюю правую отметку в точку в конце линии.
Кредит изображения: Изображение любезно предоставлено Microsoft
Перетащите крайнюю правую галочку в точку в конце строки, где вы хотите получить последний номер.
Шаг 8

Выровняйте отметки.
Кредит изображения: Изображение любезно предоставлено Microsoft
Выровняйте крайнюю правую отметку; скорее всего, он уже не точно выровнен по верхнему краю. Выберите одну отметку слева, удерживайте клавишу «Shift», выберите крайнюю правую отметку, выберите «Выровнять» из группы «Упорядочить», а затем выберите «Выровнять по верхнему краю» в раскрывающемся меню. Важно сначала выбрать метку слева, а затем выбрать крайнюю правую метку, потому что Word выравнивает все выбранные объекты на основе первого выбранного.
Шаг 9

Распределите отметки по линии горизонтально.
Кредит изображения: Изображение любезно предоставлено Microsoft
Распределите отметки по горизонтали вдоль линии: снова выделите все отметки, удерживая «Shift», выберите «Выровнять», а затем «Распределить по горизонтали». Word равномерно распределяет отметки по линия. Теперь вы готовы сложить числа.
Добавьте числа, чтобы завершить числовую строку
Шаг 1

Выберите «Нарисовать текстовое поле».
Кредит изображения: Изображение любезно предоставлено Microsoft
Выберите вкладку «Вставка», выберите «Текстовое поле» из группы «Текст» и выберите «Нарисовать текстовое поле». Курсор становится перекрестием.
Шаг 2

Создайте пустое текстовое поле.
Кредит изображения: Изображение любезно предоставлено Microsoft
Перетащите курсор поперек и вниз, чтобы создать поле в любом месте страницы, а затем снимите выделение курсора. Вы заметите значок справа, при нажатии которого открывается раскрывающееся меню форматирования текстового поля. Оставьте это в покое.
Шаг 3

Введите номер, с которого вы хотите начать свою числовую строку.
Кредит изображения: Изображение любезно предоставлено Microsoft
Введите номер, с которого вы хотите начать свою числовую строку. Выберите его, чтобы отобразить всплывающее окно форматирования. Отформатируйте шрифт, используя любую из опций - например, чтобы изменить цвет.
Шаг 4

Удалите контур из текстового поля.
Кредит изображения: Изображение любезно предоставлено Microsoft
Снимите выделение с текстового поля, щелкнув в любом месте документа. Снова выберите его, дважды щелкнув его, чтобы отобразить вкладку «Формат средств рисования». В разделе «Контур фигуры» в группе «Стили фигур» выберите «Без контура», чтобы удалить видимый контур вокруг текстового поля.
Шаг 5

Добавьте номер для каждой отметки.
Кредит изображения: Изображение любезно предоставлено Microsoft
Щелкните правой кнопкой мыши текстовое поле и нажмите «Ctrl-C», чтобы скопировать его. Вставьте его, используя «Ctrl-P», повторяя «Ctrl-P» столько раз, сколько необходимо, чтобы у вас был номер для каждой отметки.
ШАГ 6

Переместите число в крайнее левое и крайнее правое положение.
Кредит изображения: Изображение любезно предоставлено Microsoft
Выберите крайнее левое число и перетащите его на место под крайним левым делением. На этом этапе он не обязательно должен быть идеальным - просто приблизительно там, где вы хотите. При перетаскивании Word отображает зеленую направляющую, чтобы помочь вам выровнять его. Затем переместите крайнее правое число, чтобы перетащить его под крайнюю правую отметку.
Шаг 7

Выровняйте текстовые поля.
Кредит изображения: Изображение любезно предоставлено Microsoft
Выровняйте текстовые поля. Сначала выделите все текстовые поля, а затем выберите «Выровнять по верху», а затем «Распределить по горизонтали» в группе «Упорядочить» на вкладке «Формат средств рисования». Цифры должны быть аккуратно выровнены прямо под отметками.
Шаг 8

Отредактируйте каждый номер, чтобы он отображал нужные числа в числовой строке.
Кредит изображения: Изображение любезно предоставлено Microsoft
Отредактируйте каждое число, чтобы оно отражало желаемое число в числовой строке. Дважды щелкните внутри каждого текстового поля, чтобы выделить текст внутри поля, а не само поле, и измените число.
Шаг 9

Используйте клавиши со стрелками для внесения любых корректировок.
Кредит изображения: Изображение любезно предоставлено Microsoft
Внесите необходимые изменения в выравнивание текстового поля с помощью клавиш со стрелками на клавиатуре - например, если у вас есть сочетание одно- и двузначных цифр, что привело к несовпадению. Выделите текстовое поле, а затем используйте клавиши со стрелками вправо, влево, вверх или вниз на клавиатуре, чтобы точно разместить число.
Шаг 10

Заполненная числовая строка.
Кредит изображения: Изображение любезно предоставлено Microsoft
Просмотрите заполненную числовую строку.
Подсказка
Сгруппируйте элементы числовой линии, чтобы вы могли легко переместить или скопировать и вставить для использования в другом месте. Чтобы сгруппировать его элементы, выделите их все, включая все текстовые поля и линии, а затем выберите «Группировать объекты» в группе «Упорядочить» на вкладке «Формат средств рисования».
На веб-сайтах есть готовые числовые линии, которые вы можете копировать и использовать без необходимости вручную создавать свои собственные.